Navigating Finder Windows
| Mac OS X includes many features that enable you to navigate Finder windows. The two basic navigation tasks you do are moving around inside Finder windows (to select items, for example) and changing the contents of Finder windows to view other volumes or folders. Using the Keyboard to Select Items in a Finder WindowAlthough you can use the mouse to point to and click items to select them (or double-click to open them), moving to items and selecting them using the keyboard can be faster. There are two basic ways to navigate inside a window using the keyboard. You can type an item's name to move to and select it. The OS matches item names as you type, so most of the time you don't need to type the item's whole name to move to it (for example, typing "mp3" moves you to the first item whose name begins with mp3). The more of the name you type, the more specific your movement becomes. You can also move among items using the Tab and arrow keys. How this works depends on the view you are using for the windows. Using the Keyboard to Select Items in the Icon ViewWhen you are in the Icon view, pressing the Tab key selects the next item according to alphabetical order. Holding down the Shift key while you press Tab moves you among the items in reverse alphabetical order. You can also use the arrow keys to move to and select items. The keys work just as you might expect. The up-arrow key moves you up the window, the right-arrow key moves you right, and so on. The window will scroll automatically to keep the items you select in view. Using the Keyboard to Select Items in the List ViewWhen a window is shown in List view, you can use the up- and down-arrow keys to move up and down the list of items in the window. When you select an item, you can use the right-arrow key to expand it and the left-arrow key to collapse it. TIP The Option key works with the arrow keys as well. If you hold down the Option key and press the right-arrow key, all the folders within the selected folder are expanded as well. Using the Keyboard to Select Items in the Column ViewIn the Column view, the right-arrow key moves you down the hierarchy, whereas the left-arrow key moves you up the hierarchy. The up- and down-arrow keys enable you to move up and down within a selected folder (which appears in a column). Using these keys, you can move around your directories rapidly. As you move through the structure using these keys, the window scrolls so that you always see the currently selected item. It maintains your view at all times so you can quickly jump into different areas without scrolling manually. When you get used to it, using the keyboard in combination with the Column view is the fastest way to navigate Mac OS X Finder windows. TIP After you have selected an item, press Using the Finder Window's Search Tool to Select Items
Navigating Up and Down the Directory StructureThere are several ways to move up and down the directory structure within Finder windows. You can use the keyboard as discussed in the previous section. You can also use the icons in the Places sidebar as well as the Path pop-up menu. The Go menu enables you to jump to specific directories quickly. Changing Directories with the Places SidebarThe Finder's Places sidebar is a fast way to change the directory displayed in the current Finder window. The sidebar contains icons that take you to specific directories. As you read earlier, the sidebar contains two panes. The upper pane shows all the mounted volumes, including your hard disks, network drives, iDisk, CDs, DVDs, and so on. The lower pane shows your Home folder, some of the folders it contains (such as the Desktop and Documents folders), the Applications folder; and any folders, documents, or applications you have added manually. You can customize the items that appear on the sidebar to suit your preferences.
To view the contents of an item shown in the sidebar, simply click its icon. The right pane of the Finder window shows the contents of the item you select. For example, if you click your Home folder (the icon with your user account short name as its name), you'll see the contents of your Home folder in the Contents pane of the Finder window. Using the Back and Forward Buttons to Move Among Finder WindowsClick the Back button on the toolbar to move back to the previous Finder window in the current Finder window chain. You can continue to click the Back button as many times as you want until you reach the first window you viewed using the current Finder window chain; at that point, the Back button is grayed out. Similarly, the Forward button moves you forward in a chain of Finder windows. You can also use the Go, Back and the Go, Forward commands to move back in the chain or forward in the chain, respectively. TIP You can press
If you open a new Finder window, the Back and Forward buttons are grayed out because there is no window to move back or forward to. Opening a new Finder window starts a new chain of windows, so both buttons are disabled. As soon as you open a second window within the same Finder window chain, the Back button becomes active. If you move back along that chain of windows, the Forward button becomes active. Changing Directories with the Path Pop-Up MenuThe Path pop-up menu enables you to quickly move up and down the directory structure of your Mac. To change directories, hold down the You can add the Path button to your toolbar so you can select a directory without using the
TIP You can also move up the directory structure by pressing Changing Directories with the Go MenuThe Finder's Go menu enables you to move into many areas of your Mac. The menu is divided into several areas that contain various kinds of options (see Figure 3.9). Figure 3.9. The Go menu provides quick access to various folders on your Mac.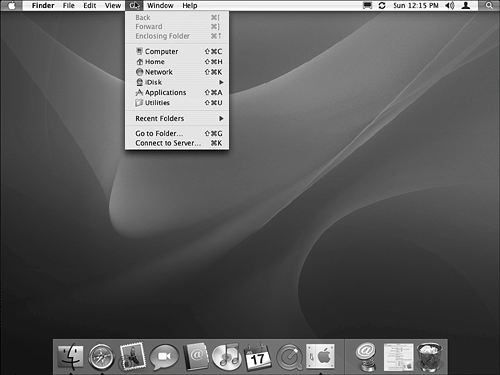 At the top of the menu are the Back and Forward commands, which do the same thing as the Back and Forward buttons on the toolbar. Just under these commands is the Enclosing Folder command. When you are displaying an item in a Finder window and press You can also use the Finder's Go menu to open specific directories. To do so, open the Go menu and select the directory you want to view. Its contents replace those shown in the active Finder window (if no Finder windows are active, the directory's contents appear in a new Finder window). For example, to display your Home folder, select Go, Home. TIP Keyboard shortcuts are available for the specific directories on the Go menu. See the "Mac OS X to the Max" section at the end of this chapter for a list of these shortcuts. If you select Go, Recent Folders, you can quickly move back to one of the folders you have recently viewed (you can set the number of recent folders on this list using the Appearance pane of the System Preferences application). TIP To clear the list of recent folders, choose Go, Recent Folder, Clear Menu. You can also move to a folder using the Go to Folder command. Select Go, Go to Folder to see the Go to Folder dialog box (see Figure 3.10). You can type a pathname in this dialog box and click Go to open a Finder window for that directory. Following are some tips on how to type pathnames:
Figure 3.10. This Go to Folder directory shows the path to the Movies folder within my Home folder.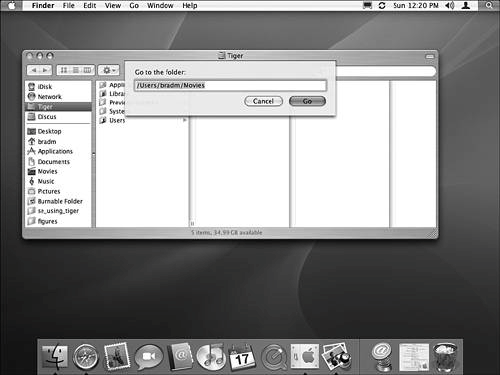 NOTE Although you should be careful to use the proper case in pathnames, sometimes it doesn't make a difference. For example, the path to the Mac OS X System directory can be /SYSTEM/, /system/, or /System/. Sometimes, however, the case of the path you type must match exactly, so it is good practice to always match the case of the directory names you type. Table 3.1 provides some examples of paths you would enter in the Go to Folder dialog box to move to specific directories.
Following are some additional tips for the Go to Folder command:
TIP Although pathnames should end in /, you don't really have to type the last /. If it is needed, Mac OS X adds it for you. If not, the path works without it. NOTE You can use the Connect to Server command to move to directories located on your network.
Changing Directories with the KeyboardOne of the cool navigation features of Mac OS X is the capability to move up and down the directory structure using only the keyboard. Use the previous tips to select an item, and then press NOTE This technique also works in the Column view to open applications or documents. When you are viewing folders and volumes, you don't need to hold down the To move up the directory structure, press |
EAN: 2147483647
Pages: 317
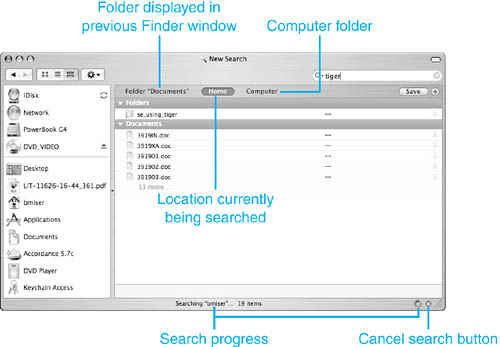
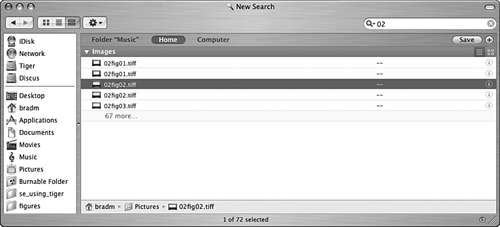
 To learn more about Smart folders,
To learn more about Smart folders,