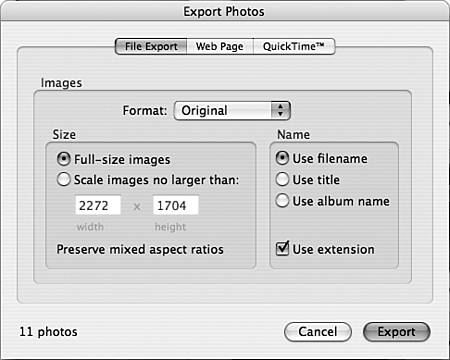Creating iPhoto Projects
| After you have built, organized, and edited your images, you can use iPhoto's project tools to create all sorts of interesting projects. The first step to any of these projects is to choose the images you want to work with. In most cases, you do this by creating an album you want to use for the project. In some cases, such as printing or emailing photos, you can select individual images. Again, because of space limitations, I can't go into the details of each kind of project. In the following sections, you'll get an overview of each of iPhoto's project tools. Creating Photo BooksYou can use iPhoto's Book tool to create very nice books of your photos in various formats and styles. You can also choose to display a variety of information next to the photos in the book. After you have created a book, you can print it yourself or order a printed copy. To get started, choose the source (such as a photo album) from which you want to create a book and click the Book button or select File, New Book. In the resulting sheet, choose the book type, theme, and whether it will be double-sided, and then click Choose Theme. You'll be prompted to indicate whether you want iPhoto to attempt to lay out your book automatically. Click Automatically to have iPhoto do it (you can always change it yourself) or Manually to skip iPhoto's help. TIP You can get price information for various themes by clicking the Options + Prices button. A new book will be created on the Source pane and iPhoto will move into Book mode. In Book mode, the Content pane contains a preview of the selected book page below thumbnails of each page in the book. The Tool pane contains the tools you use to build your book (see Figure 21.13). Use the Book tools to create the book you want. Then print it yourself or order a professionally bound version from Apple. Figure 21.13. You can create custom photo albums in various formats and then print them, create PDFs to email, or order copies from Apple.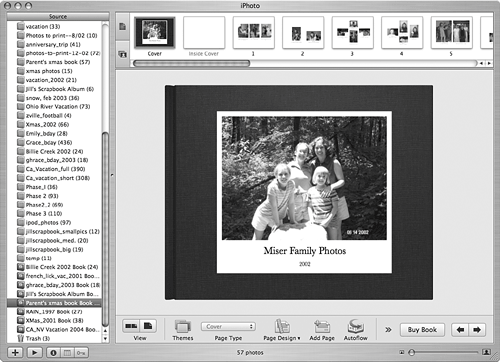 TIP You can also save a book in the PDF format so you can share it with others, such as by emailing it. Configuring and Viewing a SlideshowiPhoto slideshows are a great way to view images on your Mac. When you display your images in a slideshow, you can select music to accompany the images and configure various other aspects of the slideshow, such as how long the images appear on the screen. You can also save your settings so you can easily use them on other slideshows. There are two ways to present images in a slideshow. You can create a "permanent" slideshow that you can view at any time in the future. Or, you can create and view a slideshow on-the-fly. To get started for either technique, select the images you want to include in the slideshow, such as by selecting a photo album. On-the-Fly SlideshowsClick the Play button that appears below the Source pane. You'll see the Slideshow window (see Figure 21.14). Use the controls on the Settings tab to configure various aspects of the slideshow, such as the transitions between images, the length of time each image appears on the screen, and so on. Use the controls on the Music tab to turn music on and choose music in your iTunes Library to play while the slideshow does. When you are ready to play the slideshow, click Play. Figure 21.14. Use the Slideshows tool to configure your on-the-fly slideshows.
TIP If you click the Save Settings button, the slideshow settings will be saved for the selected source (for example, a photo album) and will be used each time you play a slideshow for that source. Creating a Permanent SlideshowTo create a slideshow, click the Slideshow button. The images in the selected source will be placed into a new slideshow that will appear on the Source pane; the name of the slideshow will be the name of the source. iPhoto will move into Slideshow mode and you'll see the images in the selected source at the top of the window, the current image in the center of the window, and the tools you use to configure the slideshow in the toolbar (see Figure 21.15). Use the tools to configure the slideshow, such as to set transitions, choose music, and so on. Figure 21.15. You can use iPhoto's Slideshow tools to create sophisticated slideshows of your images. TIP After you have created them, you can drag images from other sources, such as other photo albums, onto a slideshow or photo book to add those images to the project. Printing Images and BooksEven using an inexpensive inkjet printer, you can print photos that are of very good quality. Printing photos from iPhoto is similar to printing documents from other applications (although the specific settings you use are more important because of their effect on the quality of the printed images). After you have selected the images you want to print, click the Print button or select File, Print. The Print sheet will appear (see Figure 21.16). Use its controls to configure the printing you will do, such as to choose the size of images you are going to print. Figure 21.16. Use the iPhoto Print sheet to configure your print jobs.
TIP You can print photo books and slideshows, too. Of course, slideshows lose a lot in the translation. Emailing Your PhotosSending images to others via email is a great way to share your photos with others. First, you need to set the email application you want to use to send photos. Then you can send images with a single mouse click. Use the "Email photos using" pop-up menu on the General pane of the iPhoto Preferences dialog box to select the email application you want to use to send your images. By default, Mail is selected, but you can choose any email application. TIP When you send images, consider the connection the recipient uses to retrieve email. If the recipient uses a dial-up connection, be careful not to overload her connection with high-resolution images or even with a lot of low-resolution images. Even if the recipient uses a broadband connection, her email account might have a file size limit for attachments to email messages. If you want to transfer many images, consider posting them to a .Mac website instead. After you have configured an email application, you can email images by selecting the images you want to send (unlike other projects, you have to select individual images rather than photo albums or other sources) and click the Email button. You'll see the Mail Photo dialog box (see Figure 21.17). Use the controls in the dialog box to configure the images, such as by choosing a size. Click Compose. A new email message will be created and the images will be included as attachments. Use the email application to address and send the email message. Figure 21.17. Use this dialog box to configure images you are emailing to someone.
Using Your iPhoto Images on the Desktop and As a ScreensaverYou can easily add images in your iPhoto Library to your desktop. The images you add can be used both as the desktop image and as a screensaver. Select the images you want to use on the desktop, such as by selecting a photo album on the Source pane, and click the Desktop button. The Desktop tab of the Desktop & Screen Saver pane of the System Preferences application will open, and the images you selected will be shown as the iPhoto Selection source. Use the tools on this tab to configure how often the desktop image will change. Then click the Screen Saver pane and configure the same images as your screensaver.
Creating a .Mac Photo HomePageNOTE You must have a .Mac account to publish an image web page.
If you have a .Mac website, posting a group of images on that website is simple. Select the images you want to place on the Web (such as selecting an album on the Source pane). Click the HomePage button. Your Mac will connect to your .Mac account and you see the Publish HomePage dialog box (see Figure 21.18). Configure the web page using the tools in the dialog box and click Publish. The images you selected will be posted to a new web page on your .Mac website. When the process is complete, you'll see the URL along with buttons you can use to visit the page or edit it. Figure 21.18. Using iPhoto's HomePage button, you can create a web page for your photos in mere seconds.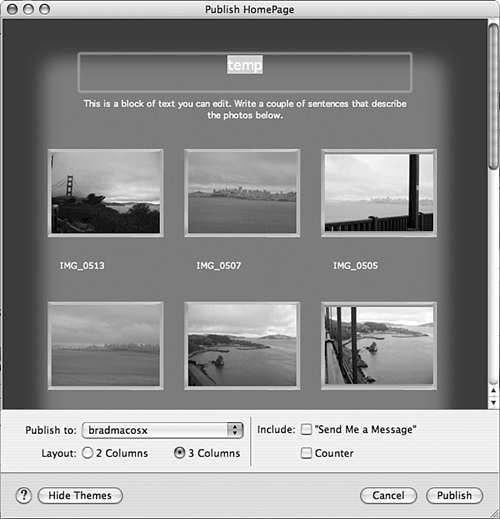 NOTE You can't publish more than 48 images to a website at the same time. On the web page you create with the HomePage tool, you can click an image or click the Start Slideshow button to display the images in a slideshow. In the resulting slideshow, you can click images to see larger versions in separate web browser windows. Ordering Prints and BooksAlthough most of us have an inkjet printer that is capable of printing fairly nice photos, printing photos can be a bit of a pain, and the results you get aren't always the best. Plus, if you want to share those photos with other people, you have to go through the hassle of mailing them, which might be enough to stop you from sharing them. To save you the hassle of printing or mailing images, you can order prints from Apple (the prints are actually provided by Kodak). The first time you order prints, you use or create an Apple ID; after that, you can order prints with a single click by using the appropriately named 1-Click service. NOTE If you already have an Apple ID from the Apple Store or via the iTunes Music Store, you can use the same account to order prints. Select the photos for which you want to order prints (such as by selecting an album). Click the Order Prints button to see the Order Prints dialog box (see Figure 21.19). Use the tools in this dialog box to configure and place your order. Figure 21.19. The nicest thing about ordering prints is that they can be ordered and mailed right from your Mac.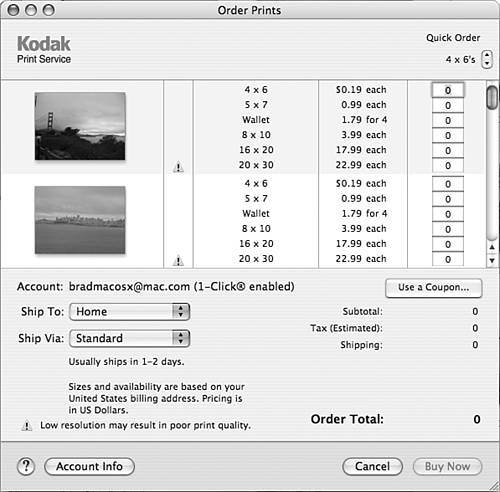 TIP Using the Ship To pop-up menu, you can configure other people's addresses so you can send photos to them with just a couple of mouse clicks. In the Order Prints dialog box, you see the cost of each size of print you can order. Most of these costs are quite reasonable when compared to the cost of the ink and paper required to print images on an inkjet printer. The shipping costs are also reasonable given that you don't have to do any work to get the order shipped anywhere you'd like. However, because ordering prints is so easy, you might find yourself going overboard the first time or two you order. So, before you click the Buy Now button, take a moment to double-check what you are ordering. CAUTION If images in a group you select in an album or individually are low resolution, they have the low-resolution warning icon placed on them. This icon is a yellow triangle with an exclamation point inside it. An image with this icon might or might not print well in prints or in a book you order. Be cautious about including low-resolution images in your orders because you might be disappointed with the results you get. If you do want to print low-resolution images, print them in a smaller size to make them look as good as possible. You can also order professionally printed and bound books by using the same service you use to order prints. The process is also similar to ordering prints of your photos. To get started, select the book you want to order and click the Buy Book button. Be aware that ordering books is a relatively expensive proposition. Take plenty of time to design and check your book before you order it, unless you don't mind $40 "experiments." Creating a .Mac SlideshowYou can publish a set of iPhoto images as a .Mac slideshowthis enables other people to use your slideshow as their screensavers. Select the images you want to publish (such as selecting a photo album on the Source pane). Click the .Mac Slides button or select Share, .Mac Slides. You will connect your .Mac account and see a prompt asking you to confirm that you want to publish a slideshow as .Mac slides. Click Publish. You'll see the .Mac Slides progress window as your slides are published. When the process is complete, you'll see a prompt that enables you to announce your slideshow or click OK to complete the process. After they have been published, others can choose them as a screensaver. TIP The button for .Mac Slides is hidden by default. To show it, select Share, Show in Toolbar, .Mac Slides. NOTE You must have a .Mac account to publish iPhoto images for others to access.
Putting Images on CD or DVDiPhoto makes putting images on CD or DVD easy. For example, you can back up your images on disc for safekeeping or perhaps to send those photos to someone else. Select the images and photo albums you want to put on a CD or DVD, such as selecting a photo album to put its images on a disc. Select Share, Burn Disc. You'll be prompted to insert a disc. Do so, and click OK. Follow the onscreen instructions to burn the disc. TIP You can add the Burn Disc button to the toolbar by selecting Share, Show in Toolbar, Burn Disc. If you provide the disc you burned to someone who uses iPhoto, he can mount the disc and access the photos it contains from the iPhoto Source pane. For example, he can drag the images from the disc onto his Library to import them into his own iPhoto Library. The files can also be accessed directly from the Finder by opening the disc in a Finder window if the recipient doesn't have or use iPhoto. (Be aware that the somewhat confusing naming and hierarchy structure iPhoto uses to store images makes this process somewhat cumbersome. If the recipient doesn't use iPhoto, consider exporting the images and putting those on a disc instead.) TIP You can also send images to an iDVD project by selecting Share, Send to iDVD. Sharing iPhoto Photos on a NetworkUsing iPhoto, you can make images in your Library available to others and can see images that are being shared with you. To configure image sharing, open the Sharing pane of the iPhoto Preferences dialog box (see Figure 21.20). Figure 21.20. Use the Sharing pane to share photos with others and to look for photos being shared with you.
To cause iPhoto to look for images being shared on the network, check the "Look for shared photos" check box. To share your photos, check the "Share my photos" check box. Then click "Share entire library" to share all your photos. Or, click "Share selected albums" and check the check box for each album you want to share. Name the photos you are sharing in the "Shared name" box; the default is the phrase "'s Photos" appended to your name. If you want people to have to enter a password before accessing your photos, check the "Require password" check box and enter the password in the box. After you close the Preferences dialog box, your sharing preferences will take effect. For example, if you chose to look for shared photos, you'll see the shared items on the Source pane. You can select shared photos to view them. If you elected to share your photos, others on your network will be able to view them in the same way (assuming you remember to provide your password if you require one!). After you have accessed shared photos, you can select the shared sources, such as a Library or photo albums, to view their contents. You can also copy images to your Library or photo albums by dragging them from the Content pane onto the location in which you want them. The Import process will start and the photos will be added to your Library and photo albums (if you drag them onto an album). Exporting Images from iPhotoThere are various ways you can export images from iPhoto for different purposes. You can export images as separate files so you can work with them in other applications or to send those files to other people. Or you can export a set of images as a website. Another option is to export a set of images as a QuickTime movie. Choose the images you want to export and then select Share, Export. Use the resulting dialog box to configure the export, such as by choosing the type and format options for the type you select (see Figure 21.21). After you configured the export, click Export to choose a save location and export the photos. Figure 21.21. The three export options you have appear as tabs in the Export Photos dialog box.
|
EAN: 2147483647
Pages: 317
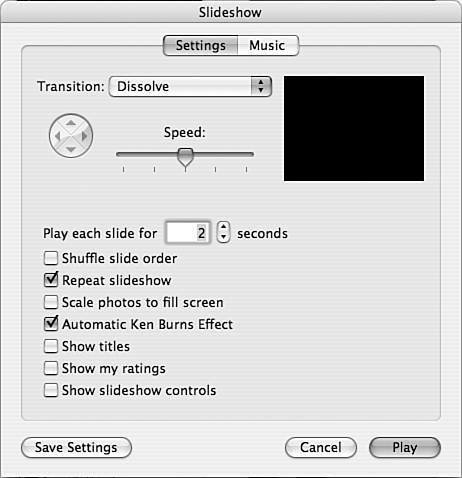
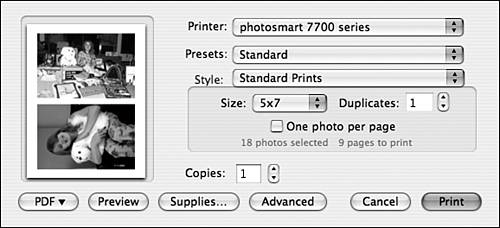
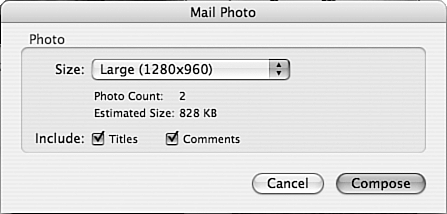
 To learn how to configure desktop images and a screensaver,
To learn how to configure desktop images and a screensaver,