Starting Out with the Main Document
3 4
The main document is the document that holds the text that doesn't change—in other words, the boilerplate text that will appear on all the sales letters you send out or all your past due notices (or, for a happier example, all the birth announcements you send via e-mail). Word gives you a number of choices for the way in which you select your main document. You can do any of the following:
- Use the current document
- Start from a template
- Start from an existing document
Using the Current Document
If you elect to use the current document as the main document for your merge operation, you can simply type the text for the document as you want it to appear. You can omit the address information and the greeting at this point, because Word provides the means to do that automatically later, when you add the merge fields to your document. Figure 35-2 shows an example of a form letter used in a merge print.
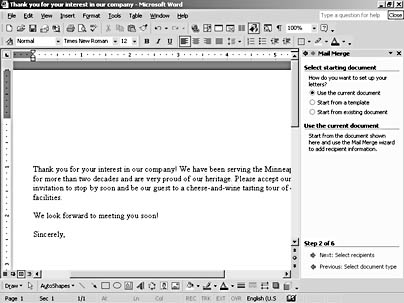
Figure 35-2. The main document stores the boilerplate text you'll use for the body of the message.
If you've used a letter in the past that was particularly effective, or if you want to save time by converting some of your marketing copy to an e-mail mailing, you can simply open that document and use it as the main document for your mailing. A main document can include text, images, borders, colors, shades, tables, and more—anything a traditional Word document can contain.
One consideration, however: If you're creating an e-mail message you want to broadcast in a merge operation, remember that many graphic images or special text formats can create larger files and might require more time for downloading. For the convenience of your readers, consider going light on the graphical enhancements if you're creating an e-mail message.
Tip - Use existing form letters
If you have a form letter that you used in a past mail merge operation, you can use it again, even if it was created in an earlier version of Word. Simply open the existing document before you start the Mail Merge Wizard and attach the data source as prompted. If you need to update any of the merge fields, you can delete, insert, or modify fields as needed as you go through the wizard steps.
Working with the Letter Wizard
Creating a letter is a straightforward process in Word, but there might be those times when you'd like to have a little help. For this purpose, Word 2002 includes a Letter Wizard that enables you to choose the page design and letter style you want, in addition to choosing sender information and other details.
To start the Letter Wizard, choose Tools, Letters And Mailings, Letter Wizard. The Letter Wizard dialog box appears, and you can make your choices about design, style, and information you want to add. When you click OK, the letter is created, with the format and style you selected, in the current document window.
If you're using the letter with a merge operation, you can now begin the Mail Merge Wizard by choosing Tools, Letters And Mailings, Mail Merge Wizard.
Starting from a Template
If you don't want to work with the current document, you can choose a template instead. Word includes 10 mail merge templates you can start with and then modify to fit the document you want to send.
Note
If you have a document open in the Word window, the program will prompt you that it will be replaced and any unsaved changes will be lost. If you want to leave that document open but also create a new merge document from a template, click New Document before starting the Mail Merge Wizard.
- Start by clicking Start From A Template in step 2 of the Mail Merge Wizard.
- Click the Select Template link in the Start From A Template section to display the Mail Merge tab of the Select Template dialog box (shown in Figure 35-3).
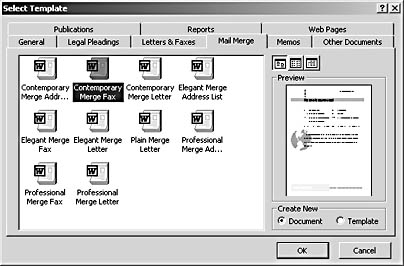
Figure 35-3. Word includes 10 different templates you can use for mail merge operations.
- You'll find a variety of templates for each of three document types—address list, fax, and letter.
- Click the template you want, and click Open. The template is displayed in the Word work area. You can then enter your text to personalize the letter, list, or fax for your purposes.
Starting from an Existing Document
When you click Start From Existing Document in the Select Starting Document section in step 2 of the Mail Merge Wizard, a list appears in the Start From Existing section so that you can choose the merge file you want to use. To choose an existing merge file, click the file you want and click Open. Word loads the file into the Word work area.
Tip - Save time and substitute your text
If you want to send a simple merge document and don't want to invest the time in creating one from scratch, you can open an existing merge document and simply modify it with your own text.
EAN: 2147483647
Pages: 337
- Chapter VII Objective and Perceived Complexity and Their Impacts on Internet Communication
- Chapter VIII Personalization Systems and Their Deployment as Web Site Interface Design Decisions
- Chapter XIV Product Catalog and Shopping Cart Effective Design
- Chapter XV Customer Trust in Online Commerce
- Chapter XVIII Web Systems Design, Litigation, and Online Consumer Behavior