Sharing Information on Team Web Sites
3 4
Team Web sites provide a centralized area for groups that need to frequently share files, participate in discussions, distribute announcements, track tasks, create lists, store contact information, import spreadsheets, and communicate all sorts of information. Specifically, this Microsoft Office XP feature empowers groups to manage their projects and activities with a prebuilt Web site solution called SharePoint Team Services. SharePoint Team Services provides a way to create easy-to-use Web-based workspaces for teams. Figure 32-7 shows a standard SharePoint team Web site interface. Keep in mind that SharePoint Team Services was designed to be highly customizable. For example, team Web site administrators can customize everything from the site layout to users' rights. Team Web site administrators can customize SharePoint Team Services using either a Windows-based Web browser (such as Internet Explorer 4 or later) or a SharePoint-compatible Web authoring tool, such as Microsoft FrontPage 2002.
For more information about using FrontPage 2002, see Microsoft FrontPage Version 2002 Inside Out, also from Microsoft Press. Further, to find out more about SharePoint, visit the SharePoint Portal Server Web site at http://www.microsoft.com/sharepoint.
Before you can create and use a team Web site, you must ask your system administrator or Internet service provider (ISP) for the URL for a Web server running SharePoint Team Services from Microsoft. After you obtain the URL, you can use the Add Network Place Wizard to link to a team Web site.
Understanding SharePoint Team Services
Once you access a server that's running SharePoint Team Services, you can create a working Web site in minutes, even if you don't know anything about HTML coding. SharePoint Team Services creates and maintains the site navigation links for you. For example, if you add an announcement to the site, the server displays it on the team Web site home page and provides a link to the complete announcement.
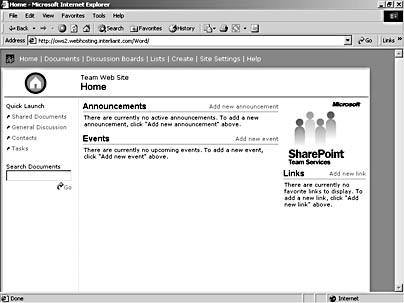
Figure 32-7. SharePoint team Web sites offer easy collaboration and can be customized to meet each group's particular needs.
Features available on team Web sites include the following:
- Announcements let you display the latest news on the home page. You can specify when and for how long announcements appear by providing an expiration date when you post the announcement.
- Custom lists can be created for any purpose. Click the Lists hyperlink on the team Web site to view the Lists page, shown in Figure 32-8, which shows existing lists and provides a hyperlink to create a new list.
- Discussion boards provide an efficient way to discuss issues relevant to the team. You can create topic-specific discussions to help organize the site's communication channels.
- Document libraries provide a way to share documents with others. When you add a document to a library, it is added to the document list on the team Web site. You can also include a template for any documents added to the library, as described in the sidebar "Assigning a Template to a Document Library".
- Events let you alert team members about upcoming events. Events are listed on the team Web site home page along with a link that enables users to add new events to the list.
- Links enable team members to share links to Web sites of interest. Links are displayed on the team Web site home page by default.
- Surveys provide a forum for team members to express their opinions about important issues. You can create a survey on a team Web site by providing information in a series of form fields; the survey serves as the equivalent of an online wizard.
- Web document discussions track and save document comments without modifying the document itself. The document appears within the user's Web browser, and a special toolbar provides options for adding comments.
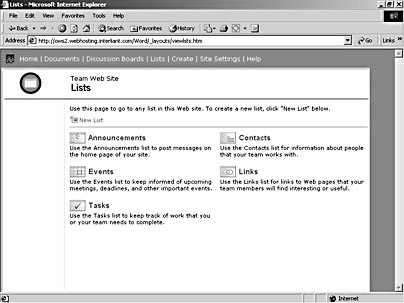
Figure 32-8. Creating a new resource, such as a list, on a team Web site is usually as straightforward as clicking a hyperlink and completing an online form. The team Web site takes care of posting the information, and it automatically creates hyperlinks in the appropriate locations.
Your team Web site can include any combination of the preceding elements, and you can customize each element by clicking the Site Settings hyperlink. The site settings available depend on your role as a site user, as described in the next section.
Setting Up a SharePoint Team Web Site
If you're in charge of setting up a SharePoint team Web site, you can create one directly from your Office XP program by clicking the Add Network Place link in the New Document task pane. Before you create a team Web site, you should gather the following information:
- The URL of a Web server running SharePoint Team Services that will host the team Web site. Your ISP or network administrator should be able to provide this information.
- E-mail addresses of the members who will be using the team Web site. Only members can browse or make changes to a team Web site. After you create the team Web site, you'll need to use the Site Settings page to send e-mail "invitations" to team members.
- A list of access rights you want to assign to each user. You can control the level of participation each user has regarding contributing, editing, and manipulating the Web site and the Web site's contents. For example, you might want to allow some users to edit and add documents to a document library, whereas others can only browse the Web site's contents. You assign access rights to members by assigning each member one of the following roles:
- Administrators can view, add, and change all server content and can manage server settings and accounts.
- Advanced Authors can create and edit content, contribute to Web document discussions, modify hyperlinks, and change documents, themes, and borders.
- Authors can view, add, and change pages and documents.
- Contributors can view the team Web site pages and documents and contribute to discussions.
- Browsers can view pages and documents.
- A list of team Web site features that you want to customize. By default, team Web sites come configured to take advantage of a large collection of commonly used features. However, you might want to make some changes to suit your group's needs. You can make these changes up front during the Web site creation process or later as the need arises.
Ideally, you should gather this information before you create the team Web site, but rest assured that SharePoint team Web sites enable Web site administrators to customize the team Web site after it has been created. You can also manage users by adding and deleting users or changing existing users' roles after the site has been created. In other words, team Web sites can evolve over time in the same way most team projects evolve.
Working with Document Libraries
As a Word user using a team Web site, you'll most likely be working with documents stored in document libraries. Fundamentally, document libraries are collections of files that are shared on a team Web site. To view document libraries, click the Documents link on the team Web site's menu bar. As you can see in Figure 32-9, document libraries are similar to named folders; by default, they include brief descriptive text below the document library name.
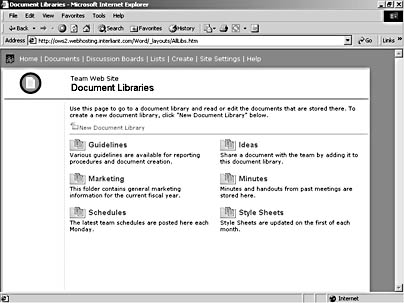
Figure 32-9. Document libraries can be used to organize the documents shared by team members in logical categories.
To view the documents stored in a document library, you simply click the document library's name. Figure 32-10 shows the contents of a document library named Marketing. As you can see, one document is currently stored in the document library. Notice that you can use links to create a new document, upload an existing document, filter your view, and subscribe to the library (in which case, you'll receive an e-mail message containing a link to a changed document each time a change is made within the document library). In addition, you can edit the document if your role permits you to edit Web site content.
When you open a document in a document library by clicking the document's name, the document will be displayed in your browser. To edit a document in the document library, click the Edit icon to the right of the document's name. You'll be presented with a view similar to the one shown in Figure 32-11 in which you can click the Edit In Microsoft Office Program hyperlink to open the document in the appropriate program (for example, if you're opening a text document, click the Edit in Microsoft Word hyperlink to open the document in Word 2002). You can then make changes to the document by editing a local copy of the file. When you've finished, click Save to automatically upload and save the changed version of the document on the team Web site in place of the existing document. As you might expect, you'll need to supply your user name and ID before you can edit and save content on the team Web site.
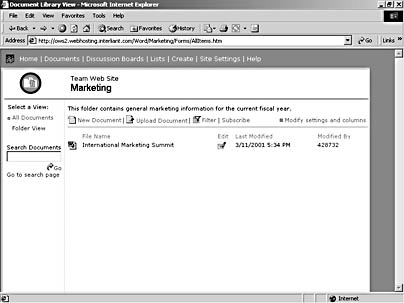
Figure 32-10. A document library containing a single file and links to create and edit the library's contents.
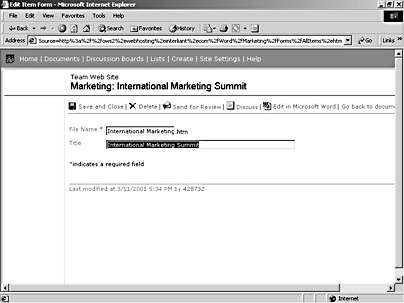
Figure 32-11. If your Web site role permits you to change Web site content, you can edit local versions of documents stored in document libraries using Office XP applications.
Assigning a Template to a Document Library
To ensure that all documents within a document library have a consistent look and feel, you can specify a template to be used when a new file is added to the library. You can modify this template by using Office XP programs just as you would any other template. You can associate only one template file per document library.
When you create a document library, you specify the type of files the library will contain by assigning a blank template. You can choose a blank Word, FrontPage, Microsoft Excel, or Microsoft PowerPoint template, and you can customize the blank template after you create a document library by following these steps:
- Click the Documents link, and then display the contents of the document library in which you want to include a customized template.
- Click the Modify Settings And Columns link.
- In the General Settings section, click the Edit Template link in the Template section.
- Enter your user name and ID to receive permission to edit the blank template.
- Customize the file as desired, and then save the file.
The template will be applied to all new files created in the document library. Existing files will not be altered.
If you have an existing template that you'd like to apply to documents created in a document library, you can assign the existing template to the document library instead of modifying the default blank template. To associate an existing template with a document library, follow these steps:
- Save the existing template on the current team Web site. (You can use the My Network Places link to the team Web site to save a document at the team Web site address.)
- Display the contents of the document library in which you want to include a customized template.
- Click Modify Settings And Columns.
- In the General Settings section, click Change General Settings.
- In the Document Template section, type the Web address of the template you want to use in the Template URL box, and then click OK.
The newly linked template applies only to new documents; existing documents remain unchanged.
Although the library files will be located on a Web server, the template file doesn't need to be in HTML (.htm) format. It's best to choose the format based on the type of files you'll be sharing in the library. For example, if you're sharing a library of Microsoft Word files, your template file should be in .dot format.
EAN: 2147483647
Pages: 337