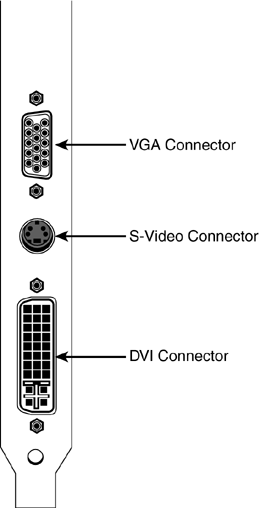Understanding PC Video
| The images you see on a computer monitor are generated inside your computer, via a specialized video card (sometimes called a video adapter or graphics adapter). This card generates video images at a specified resolution, which is a measurement of how detailed your picture is. (The higher the resolution, the sharper the picture and the more items you can fit onscreen.) These video images then are displayed on your monitor. The resolution of the card must match the resolution of the monitor, or you get gibberish onscreen. Monitor OptionsMost users upgrade their monitors to get a bigger display. The move from a 14-inch monitor to a 17-inch monitor is literally eye-opening whether you're working with numbers in a spreadsheet or shooting alien mutants in a PC game. There are two different display technologies used in today's computer monitors. The older technology uses a big cathode ray tube (CRT) to display the images. The newer technology uses a thin liquid crystal display (LCD) instead of a CRT and is quickly becoming the display of choice. A CRT monitor, like the one in Figure 9.1, works and looks pretty much like a television set, but specialized to handle computer data. CRT monitors are big (depth-wise) but fairly low priced; you can get 14-inch CRT monitors for as little as $100, and even larger 17-inch models are relatively affordable. Figure 9.1. A traditional CRT monitor big screen, big cabinet.
LCD monitors, in contrast, give you the same size picture in a much thinner package. Most LCD monitors, like the one in Figure 9.2, are only a few inches thick, which makes them ideal for portable PCs and desktop systems where space is at a premium. LCD technology is more expensive than CRT technology, however, which is why you'll pay at least twice as much for a comparable LCD monitor over a CRT model although the price is coming down. Figure 9.2. A space-saving LCD monitor.
In addition to choosing whether you want a CRT or LCD monitor, you also need to focus on a few core specifications. Chief among these specs are size and available resolution, as discussed next. "Mike Sez"
SizeThe size of all computer monitors, like all television sets, is measured in terms of diagonal inches. That is, you measure the distance from the lower-left corner to the upper-right corner of the display. The problem, though, is that this diagonal measurement differs between CRT monitors and LCD monitors. How is that, you ask? Just compare a 15-inch CRT monitor and a 15-inch LCD monitor, and you'll see that their screens really aren't the same size. The 15-inch LCD monitor is bigger, despite the identical specification. That's because an LCD display offers a larger viewable area; the picture goes to the very edge of the frame. In contrast, CRT monitors typically have a black fringe around the edge of the tube, which decreases the viewable area. So when you're comparing screen sizes, you have to do a little math in your head to recognize that a 15-inch LCD monitor offers the same size display as a 17-inch CRT monitor. Or, if you don't want to do the math, just consult the comparison information in Table 9.1.
An additional source of confusion is the new type of widescreen monitor offered by Sony and other manufacturers. These monitors eschew the traditional 4:3 horizontal-to-vertical screen ratio in favor of a more cinematic 16:9 dimension. If you look at a 15-inch traditional monitor and a 15-inch widescreen monitor, you'll notice that the widescreen monitor is actually less tall than the traditional monitor the diagonal measurement is stretched over a wider area. So if you want a widescreen monitor, you'll need to get a bigger screen size just to keep the same display height. ResolutionThe resolution of a display is measured in pixels, which are the small dots that combine to make up the total display. The more pixels displayed, the higher the resolution and the more information you can display onscreen. The pixel level is specified by horizontal and vertical measurements. For example, a resolution of 640x480 displays 640 pixels horizontally (left to right) and 480 pixels vertically (top to bottom). Over the years there have been several different resolution standards for personal computers. You'll sometimes see these standards listed on monitors, video cards, and some software applications. Table 9.2 details these resolution standards.
Practically, there are resolutions that exist between and above these formal standards. For example, I'm writing this book on a new PC with an 18-inch LCD monitor running at 2048x1536 resolution well above the current USVGA "standard." The old PC I have in my spare room has a smallish 12-inch monitor that runs best at 800x600 resolution. The key is to pick a resolution that works with your particular monitor and the bigger the monitor, the higher the resolution you can choose. Note that resolution is independent of screen size; you can have a very large monitor running a low resolution, or a very small monitor running a high resolution. In general, though, if you buy a larger monitor, you'll want to make sure that it's capable of displaying a higher resolution; if not, you won't be able to see more things on your screen, just bigger things. Dot Pitch and Refresh RateThere are two more technical specifications you want to be aware of when you're shopping for a new monitor. These are dot pitch and refresh rate. The dot pitch, quite simply, measures the distance between the red, green, and blue phosphor dots that create the onscreen image. A smaller dot pitch should produce a sharper picture. "Mike Sez"
The refresh rate is the rate, measured in Hertz (Hz), at which the screen is refreshed with new information. A faster refresh rate reduces screen flicker although setting too high a refresh rate on a low-end display can result in fuzzy text. ConnectionsCRT monitors all connect to the standard video (sometimes called VGA) port on the back of your system unit. LCD monitors come with either analog or digital connectors. An LCD monitor with an analog connector plugs into the same VGA video port as a CRT monitor. An LCD monitor with a digital connector requires a special digital video port (called a Digital Video Interface, or DVI port) on your PC. (Figure 9.3 shows both connectors.) If you're buying an LCD monitor, make sure you have the matching port on your PC. Figure 9.3. VGA and DVI video connectors.
Shopping for a New MonitorWhen you're shopping for a new monitor CRT or LCD it's easy to get stuck with a cheap, low-performance model. For that reason, you should stick to monitors from the following major manufacturers:
Video Card OptionsAlthough changing monitors is a very popular (and relatively easy) upgrade, there are also some very good reasons for many users to upgrade their video cards. Many low-end PCs come with (surprise!) low-performance video cards, which just aren't up to snuff when it comes to displaying high-resolution graphics, fast-moving game images, and moving video from DVDs and digital movies. If your display has a tendency to shudder and jerk, it's time to think about getting a higher-performance video card. Upgrading your video card is pretty much as easy as removing the old one and replacing it with a new one. You do, however, want to pay attention to some key specifications when you're shopping. ResolutionJust as your monitor displays images at a specific resolution, your video card generates images at a specific resolution. Make sure the resolution of your card matches the resolution of your monitor; if you generate a higher resolution than your monitor is capable of, all you see onscreen is gibberish. note
MemoryAll video cards contain some amount of RAM, which is used to temporarily store graphics information while images are being assembled for display. The more memory on your video card, the faster high-resolution images (moving images, in particular) can be displayed. If you're upgrading your video for gaming purposes, you want a card with at least 64MB of video memory. Some high-end video cards carry 128MB or even 256MB RAM, which provide extremely speedy rendering of 3D graphics. 3D AccelerationA graphics accelerator is a special chip on the video card that assumes the task of drawing shapes onscreen. This enables faster rendering of graphics objects; a graphics accelerator specifically designed to render 3D graphics is sometimes called a 3D accelerator. If you're an avid gamer, you need a card with a 3D accelerator to handle the graphics demands of today's graphics-intensive games. You can tell a 3D video card by looking at the card's frame rate spec, which measures the number of frames per second of 3D animation that the card can reproduce. Cards with 3D accelerator chips have faster frame rates than other types of video cards. ConnectorsAs explained earlier, different types of monitors use different types of connectors. All CRT monitors and some LCD monitors use a traditional analog video (VGA) connector. Some LCD monitors use a digital (DVI) connector. Most video cards include a VGA connector; some include both VGA and DVI connectors. In addition, if you want to display your computer information on a traditional television set, you'll need a card with a video output jack. This output can be a fairly low-resolution composite video jack (a single RCA connector), or the higher-resolution S-video connector. note
Figure 9.4 shows a video card with all three types of connectors: analog (VGA), digital (DVI), and video out (S-video). Figure 9.4. A video card with VGA, DVI, and S-video connectors.
SlotsYou'll find video cards that insert into either PCI or AGP expansion slots. Low-priced video cards typically use PCI slots, whereas higher-priced cards use AGP slots. If you want speedy video for gaming or graphics editing you want an AGP card. PCI slots let your video card transfer data at a maximum rate of 132MB/second, whereas AGP slots transfer data at up to 2.12GB/second. (That's right, 2.12 gigabytes that's almost 20 times faster than a pokey old PCI card.) If you decide on an AGP card, note that there are four different AGP standards; AGP 1X transfers at 266MB/second, AGP 2X transfers at 533MB/second, AGP 4X transfers at 1.06GB/second, and the new AGP 8X standard transfers data at that blazing 2.12GB rate. caution
For gaming purposes, you should look for a video card running at least AGP 2X, and completely avoid PCI video cards; PCI won't deliver fast-enough graphics for the latest generation of PC games. Shopping for a Video CardWhen you're shopping for a new high-performance video card, look for models from the following companies:
"Mike Sez"
|
EAN: 2147483647
Pages: 206