Specifying Advanced E-Mail Options
|
| < Day Day Up > |
|
Microsoft Office Specialist Outlook includes a selection of advanced options so you can manage your e-mail most effectively. To avoid losing your work, you can choose to have Outlook automat ically save messages you have created but not yet sent. When new messages arrive, you can choose to have Outlook alert you by playing a sound, briefly changing the mouse pointer to an envelope icon, showing an envelope icon in the system tray, or any combination of these. You can also set default options for sending a message. For example, if you are concerned about privacy, you might choose to set the sensi tivity of all new messages to Private.
In this exercise, you specify how Outlook saves messages, what happens when new messages arrive, and which options are used when sending messages.
OPEN your Inbox before beginning this exercise.
-
On the Tools menu, click Options.
The Options dialog box appears. From this dialog box, you can open several other dialog boxes that control the settings and appearance of Outlook's features, including E-mail, the Calendar, Tasks, Contacts, the Journal, and Notes.
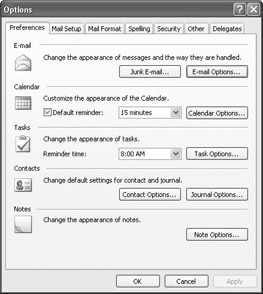
-
In the Options dialog box, click the E-mail Options button.
The E-mail Options dialog box appears.
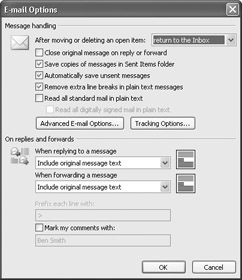
-
Study the available options, and then click the Advanced E-mail Options button.
The Advanced E-mail Options dialog box appears.
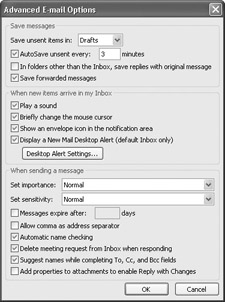
-
In the Save messages area, be sure the AutoSave unsent every check box is selected, and in the minutes box, type 1.
Outlook will save any messages that you are composing, but have not yet sent, in your Drafts folder after one minute.
-
Clear the Save forwarded messages check box.
Outlook will not save a copy of messages that you forward to others.
-
In the When new items arrive area, clear the Briefly change the mouse cursor check box.
Outlook will play a sound, display an envelope icon in the system tray, and display a desktop alert when new messages arrive, but the mouse pointer will not change.
-
Select the Allow comma as address separator check box.
Outlook will recognize commas as well as semicolons in the To, Cc, or Bcc boxes as separators between names or addresses.
-
Click OK in each of the open dialog boxes to close them and save your changes.
-
On the Standard toolbar, click the New Mail Message button.
A new message appears. In the message form, the toolbar indicates that the message is marked as High priority.
-
Close the message. If prompted to save it, click No.
-
On the Tools menu, click Options, click the E-mail Options button, and then click the Advanced E-mail Options button.
The Advanced E-mail Options dialog box appears.
-
In the Set importance list, click Normal.
All new messages will be set to Normal priority.
-
Select or clear any other options you want, and click OK in the open dialog boxes to save your changes.
|
| < Day Day Up > |
|
EAN: 2147483647
Pages: 116