Summarizing a Document
Microsoft Office Specialist
New in Office 2003 AutoSummarize feature Readability Statistics
Whenever you develop a new document, you might want to take advantage of some of Word’s summarizing capabilities. With Word, you can get summary information about a document in a variety of ways. One of these ways is by clicking Properties on the File menu to display the document’s Properties dialog box, which can store the following document properties:
-
The General tab displays the document’s name, location, and size; and the dates of creation, modification, and last access. This information is stored by default.
-
The Summary tab can display the title, subject, and author, as well as the category and any relevant keywords or comments. You enter this information to remind you at a glance what the document is about.
-
The Statistics tab displays the number of times the document has been revised and the amount of time it has been open on the screen for editing, as well as the number of pages, paragraphs, lines, words, and characters the document contains.
Tip Another way to get information about the number of pages, paragraphs, lines, words, and characters in a document is by clicking Word Count on the Tools menu.
-
If the document has been styled with heading styles and you have selected the “Save preview picture” check box on the Summary tab, the Contents tab displays an outline of the document.
-
The Custom tab lists custom fields you can associate with the document, together with the text you have entered. For example, you can enter a client’s name or the document’s status.
You don’t have to open a document and display its Properties dialog box to see how you described the document. The information you enter in the Properties dialog box is displayed in a ScreenTip when you point to the document in My Computer or Windows Explorer.
If you are writing for a specific audience, such as children, you might want to summarize your documents in terms of their readability. On the Spelling & Grammar tab of the Options dialog box, you can tell Word to compile readability statistics for your documents by applying a couple of standard statistical tests. Then whenever you tell Word to check a document’s spelling and grammar, it also displays such statistics as the average number of characters in a word, the average number of words in a sentence, and the reading level of the document (in terms of U.S. school grades 1 through 12).
If you are concerned that people might be too busy to read a long and detailed document, you can use Word’s AutoSummarize feature to extract the key points of the document. AutoSummarize works best on well-structured documents with headings and subheadings, such as reports. The feature works by analyzing the document to determine which words are used frequently, and then assigning a score to each sentence based on the number of high-frequency words it contains. You determine what score is necessary for a sentence to be included in the summary, which can be inserted in the document as an executive summary or abstract that can be quickly scanned. You can also have Word copy the high-frequency words to the Summary tab of the Properties dialog box as keywords, and the high-scoring sentences as comments.
In this chapter, you will use the Word Count command to take a quick look at the number of words in a document. Then you will look at this and other document properties. You will change a property and display the document’s readability statistics. Finally, you’ll insert a summary of key concepts at the beginning of the document.
USE the SummarizeDoc document in the practice file folder for this topic. This practice file is located in the My Documents\Microsoft Press\Word 2003 SBS\MakingAvail\SummarizingDoc folder and can also be accessed by clicking Start/All Programs/Microsoft Press/Word 2003 Step by Step.
| OPEN | the SummarizeDoc document. |
-
On the Tools menu, click Word Count.
The Word Count dialog box opens, displaying the count information.
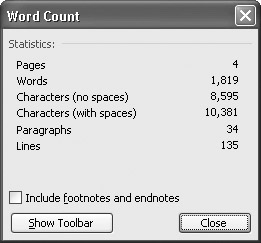
Tip If you need to keep a close watch on the number of words or characters in a document as you edit text, you can display the Word Count toolbar by clicking Show Toolbar in the Word Count dialog box or by pointing to Toolbars on the View menu and then clicking Word Count. As you edit, you can click Recount on the Word Count toolbar to quickly update count information.
-
Click Close to close the Word Count dialog box.
-
On the File menu, click Properties, and then click the Statistics tab.
-
Compare the counts with those displayed in the Word Count dialog box, and then click the Summary tab.
-
In the Subject box, type Composting.
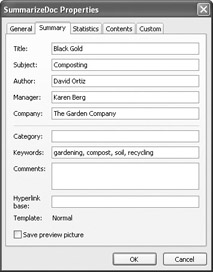
-
In the Comments box, type An instructive overview of composting for the home garden, and then click OK to close the Properties dialog box.
Tip When you point to a closed Word document in Windows Explorer, the author, title, subject, and first 126 characters of a comment entered on the Summary tab of the Properties dialog box will appear in a ScreenTip. If you have many Word documents stored on your computer, this information can help you find the one you need.
-
On the Tools menu, click Options.
-
Click the Spelling & Grammar tab, and in the Grammar area, select the Show readability statistics check box, and click OK.

Spelling and Grammar
-
On the Standard toolbar, click the Spelling and Grammar button, and work your way through the document, clicking Ignore Once each time Word stops on a suspected error.
When Word finishes the spelling and grammar check, it displays the Readability Statistics dialog box, which summarizes the readability of the document.
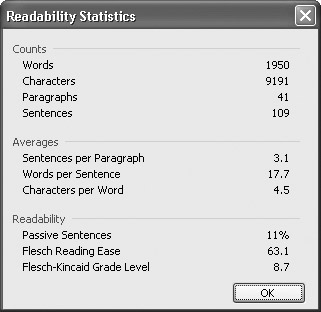
-
Click OK to close the summary.
-
Press [CONTROL]+[HOME] to move to the top of the document, and on the Tools menu, click AutoSummarize.
The AutoSummarize dialog box appears.
-
In the Length of summary area, click the down arrow to the right of the Percent of original box, and click 25% in the drop-down list.
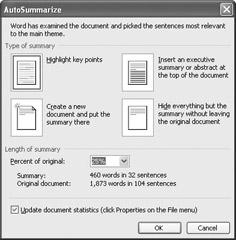
-
With Highlight key points selected in the Type of Summary area, click OK.
Word displays the AutoSummarize toolbar and highlights in yellow the 25 percent of the document it considers to be the most important.
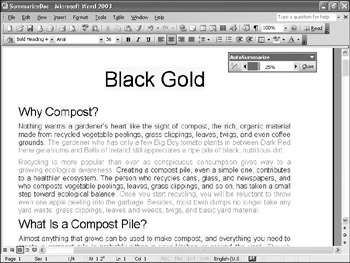
-
Scroll through the document, noticing what Word has highlighted.
-
On the AutoSummarize toolbar, click the vertical line in the Percent of original box, and drag it to the left until it displays 10%.
Ten percent of the document is now highlighted.
-
On the Tools menu, click AutoSummarize.
-
In the Type of summary area, click Insert an executive summary or abstract at the top of the document.
-
In the Length of summary area, confirm that Percent of original is set to 10%,and then click OK.
Troubleshooting If you have entered keywords or comments on the Summary tab of the Properties dialog box, Word will replace them with its own information when you use the AutoSummarize feature. To prevent this, clear the “Update document statistics” check box in the AutoSummarize dialog box.
Word closes the AutoSummarize toolbar and inserts a summary at the beginning of the document. The summary highlighting is no longer displayed.
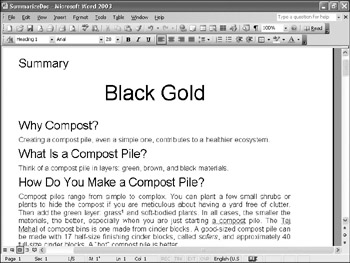

Save
-
On the Standard toolbar, click the Save button to save the document.
CLOSE the SummarizeDoc document, and if you are not continuing on to the next chapter, quit Word.
EAN: 2147483647
Pages: 156