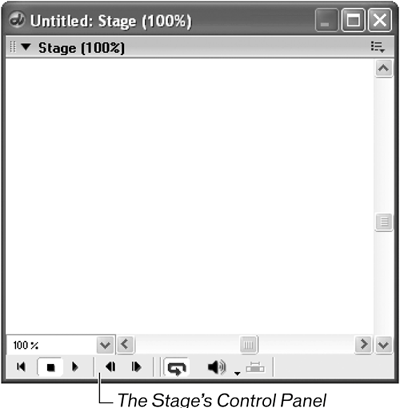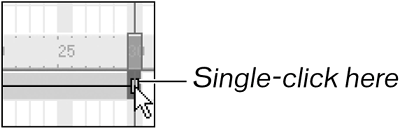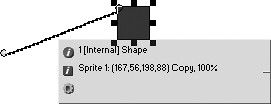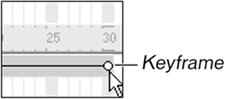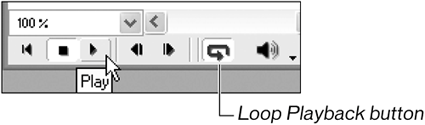| Maybe this section should be called "Getting to Know the Stage" instead, since you've already been introduced a couple of different times. The Stage, as you know, is where all of the action in your movie is shown to the viewer. 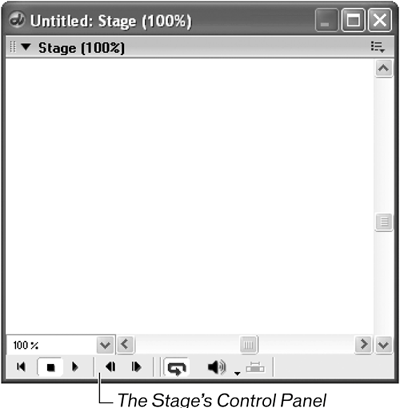
Tip If the Stage's Control Panel is not showing, choose Edit > Preferences > General and turn on Show Stage Scrollbars.
1. | From the top menu, choose File > New > Movie and then choose No when prompted to save the movie you're currently working on.
To get you used to working in Director, we'll start fresh for this simple demonstration.
| 2. | Create a filled rectangle on the Stage, using whatever foreground color you like.
The sprite appears on the Stage and a sprite span appears in the Score, spanning frames 1 to 30.
| 3. | Single-click the sprite span's endpoint to select the sprite on that one frame.
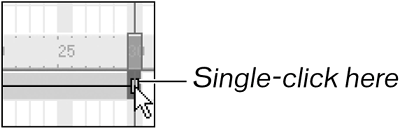
| 4. | On the Stage, click and drag the sprite up and to the right.
You should have something that looks like this:
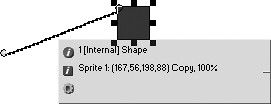
The green dot represents the sprite's starting location, and the bumpy black line represents the path the sprite is going to travel. Those little bumps are actually the positions of the sprite at each frame. Note that the last frame of the sprite's span is no longer a small rectangle. Instead it is a small circlethe same as the first frame of the span.
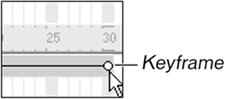
These small circles indicate what are known as keyframes. You'll learn more about keyframes in Lesson 2 when you do more animation. For now, you need only know that Director will automatically position your sprite between "key" frames, a process animators call tweening.
Note Prior to using computers for animation, master animators would draw the key frames, and junior animators had the job of creating all the frames between the keyframes. Hence the name "tweening." Luckily, Director does this job for you. | 5. | Click and drag the playhead back and forth along the length of the sprite span.
As you scrub the playhead you will see the sprite on the Stage move back and forth between the two points.
| 6. | At the bottom of the Stage, in the Control Panel, press the Play button.
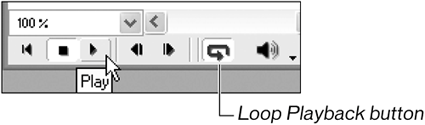
When you press Play the sprite will move along its path from beginning to end, and then repeat. If the sprite doesn't repeat, press the Loop Playback button in the Control Panel.
|
Note When you press Play in the Control Panel, the Play button in Director's toolbar is also activated. Both sets of buttons perform exactly the same actionyou can pick whichever one is closer.
Tip Pressing Enter on the keyboard is the same as pressing Play. Pressing it a second time stops the playback.
Press Stop before continuing. |