Lesson 2: Configuring SMTP Security and Advanced Options
Chapter 11 discusses Exchange Server 2003 security in detail. In this lesson, we restrict our discussion to securing SMTP traffic by using authentication, encryption, and reverse DNS lookup. We also consider when to use—and when to restrict or prevent—open relaying and how to restrict user accounts from sending Internet e-mail. In addition, this lesson covers the use of the Routing and Remote Access service to connect Exchange servers to the Internet and to retrieve e-mail from an ISP by configuring advanced options, such as specifying the use of the etrn command. Finally, this lesson discusses methods of troubleshooting a problematic e-mail connection.
After this lesson, you will be able to
-
Configure inbound and outbound connections on an SMTP virtual server
-
Explain and distinguish between various authentication methods
-
Configure inbound authentication and encryption on an SMTP virtual server
-
Explain how reverse DNS lookup can be used to prevent IP spoofing attacks
-
Configure delivery restrictions so that only selected users can send and receive Internet e-mail
-
Restrict or prevent the propagation of unsolicited commercial (junk) e-mail
-
Retrieve e-mail from an ISP over a dial-up connection
Estimated lesson time: 60 minutes
Configuring Connections
A connection is initiated whenever a message is sent to or received from a remote server. You can configure both incoming and outgoing connections on your SMTP virtual server.
Configuring Incoming Connections
You configure incoming connections on an SMTP virtual server in the virtual server's Properties dialog box. On the General tab, you can specify the options listed in Table 109.
| Option | Description |
|---|---|
| Limit Number Of Connections To | Specifies the number of concurrent connections for incoming message delivery. If the check box is not selected, no limit is imposed. When the check box is selected, the minimum is one connection. |
| Connection Time-Out (Minutes) | Specifies the time allowed before an inactive connection is closed. The default is 10 minutes. |
Configuring Outgoing Connections
You also use the Properties dialog box to configure the outgoing connections used by your virtual server to deliver messages. In this case, the settings are in Outbound Connections on the Delivery tab. These settings can help you monitor system resources by limiting inactive connections and connections to remote domains. They are listed in Table 10-10.
| Option | Description |
|---|---|
| Limit Connections To | Specifies the total number of simultaneous outbound connections to all remote domains that can exist at one time. The default is 1,000 connections. The minimum is one connection. This setting can be used to improve system performance in conjunction with the Limit Number Of Messages Per Connection To option on the Messages tab. If you do not select the check box, no limit is imposed. |
| Time-Out (Minutes) | Specifies the time allowed before an inactive connection closes. The default is 10 minutes. |
| Limit Connections Per Domain To | Limits connections to any single remote domain. The default is 100 connections. This number should be less than or equal to the value for the Limit Connections To option. If you do not select the check box, no limit is imposed. |
| TCP Port | Allocates the TCP port on SMTP remote servers to which the SMTP virtual server connects. The default is port 25. The outgoing port setting can be the same as the port setting for incoming transmissions. |
Securing SMTP Traffic
You can secure SMTP traffic by using authentication, encryption, and reverse DNS lookup. Authentication ensures that the user is who he or she claims to be. More powerful authentication methods such as Kerberos ensure that the e-mail server is authenticated in addition to the user. Encryption ensures that only the recipient for whom a message is intended can read it. Reverse DNS lookup is used to prevent spoofing, where an attacker impersonates a trusted host by using its IP address in an attempt to gain unauthorized access.
Authentication
Exchange supports three authentication methods: anonymous authentication, basic authentication, and Integrated Windows Authentication. The method that you choose for SMTP depends on your environment.
Anonymous Authentication This is the most common method used for Internet communication and provides limited access to specific public folders and directory information. Anonymous authentication is supported by all clients and is used to allow users to access unsecured content in public folders. To enable users to connect anonymously, you create a user account in IIS.
Basic Authentication Exchange performs simple challenge and response authentication by requiring users to enter their user name, domain name, and password to gain access to mailbox data. Most client computers support basic authentication. This method provides the simplest level of security.
| Important | Basic authentication sends a user's name and password as clear text. It is therefore insecure. Basic authentication should not be used unless there is no alternative or unless the entire TCP/IP session is encrypted. |
Integrated Windows Authentication This method offers security, efficient communication, and transparency. You can use Integrated Windows Authentication when you have Windows-based clients that do not use TLS. This method uses Kerberos for clients running Windows 2000 or later and NTLM for Windows clients that are not running Active Directory. When you use Integrated Windows Authentication, the password is sent as an encrypted value.
Encryption
Encryption scrambles (or hashes) the contents of an e-mail message into a code that can be read only by the person who has the key to decode it on his or her computer. Authentication does not encrypt message data. Therefore, to make your data truly secure, you should use TLS to encrypt e-mail messages transferred between the client and the server. Because TLS encrypts the entire TCP/IP session between the client and the server, the session is secure even if you chose a logon authentication method, such as basic authentication, that does not encrypt the user name and password. To use TLS, the server must have an X.509 SSL certificate issued by a trusted CA. For more information about TLS, refer to RFC 2487.
Reverse DNS Lookup
IP spoofing is an attack on a network in which an attacker impersonates a trusted host by using its IP address in an attempt to gain unauthorized access to a computer network. Enabling reverse DNS lookup helps to prevent IP spoofing. Reverse DNS lookup resolves an IP address to a hostname or FQDN. In this application, DNS uses reverse lookup to confirm that the IP address of the sending host is from the network that is specified by the sender's registered SMTP domain name. The result of the reverse lookup is written into the SMTP header of the message, indicating whether the lookup matched.
| Caution | Reverse DNS lookup can degrade message transfer performance and prevent the relaying of messages through multiple hops. |
Restricting Internet E-Mail
Your organization could have a large number of employees but allow only a few of them to send and receive Internet e-mail. Some companies, for example, restrict Internet e-mail access to full-time employees only, or a school might allow staff to receive and send Internet e-mail, but not students.
You can configure the SMTP connector so that only specific users or groups can send e-mail outside of the company and control how messages are sent from a specific recipient to specific connectors. You can use the options on the Delivery Restrictions tab of a connector's properties to accept or reject e-mail messages from any sender listed in the directory. If, for example, you add the address of a sender to the Reject Messages From list, any messages from that sender that access the connecter are returned.
By default, a connector accepts all messages from all senders. Delivery restrictions are optional and you must configure them if you want them to be used. You restrict user accounts from sending Internet e-mail by navigating to Connectors in Exchange System Manager, right-clicking the connector that you want to restrict, clicking Properties, and then specifying the name of the sender or senders in the Accept Messages From or Reject Messages From pane on the Delivery Restrictions tab. Detailed steps for restricting user accounts from sending Internet e-mail are included in a practice later in this lesson.
Preventing or Restricting Junk E-Mail Propagation
If your Exchange organization is connected to the Internet and uses open relaying—that is, you do not restrict or prevent relaying—then your Exchange servers are vulnerable to an attack called mail relaying. This is a practice in which unauthorized users send e-mail messages from the e-mail server of an organization that is not their own. This enables them to use the resources of the organization or to make it appear that the messages originated from that organization. This practice is often used to send unsolicited commercial e-mail, commonly referred to as junk mail or spam. When an unauthorized user uses your Exchange server to send out junk e-mail, the following events happen:
-
The unauthorized user sends a single e-mail message to your SMTP server and addresses multiple recipients in the message. These recipients have e-mail addresses that are in domains external to your Exchange organization.
-
Because SMTP servers use anonymous authentication by default, your server accepts the inbound message.
-
After the message is accepted, your SMTP server recognizes that the message recipients belong to external domains, so it delivers the messages.
The unauthorized user needs to send only one junk e-mail message to your SMTP server, which could then deliver the message to thousands of recipients. This distribution slows down your Exchange server, congests your queues, and upsets people who receive the junk e-mail message. It may also cause other legitimate servers to block email from your Exchange server.
By default, relaying is not permitted on virtual SMTP servers. There are times, however, when relaying is required. For example, you may have Post Office Protocol 3 (POP3) and Internet Message Access Protocol 4 (IMAP4) clients who rely on SMTP for message delivery and who have legitimate reasons for sending e-mail messages to external domains. In this case, you should not allow, or should seriously restrict, open relaying on any Exchange server connected to the Internet. You should then create an additional SMTP virtual server that is dedicated to receiving e-mail messages from POP3 and IMAP4 clients. This additional SMTP virtual server can use authentication combined with SSL-based encryption and can be configured to allow relaying for authenticated clients.
| Note | For additional information about how to encrypt SMTP message delivery for POP3 and IMAP4 clients, search for article Q319276 on the TechNet page of the Microsoft Web site at http://support.microsoft.com/. |
You prevent unauthorized users from propagating junk e-mail through your Exchange organization by preventing or restricting open relaying. You can prevent open relaying by not granting relay permissions to any other hosts. You can restrict relaying to a limited number of users or groups by using a Discretionary Access Control List (DACL) to specify the groups of users who can relay e-mail messages through an SMTP virtual server. The latter technique is useful if you have a group of users who should be allowed to relay e-mail messages to the Internet, but you want to prevent anyone else from doing so. You can also grant relay permission to an IP address, domain, and subnet in Exchange.
Practices later in this chapter provide detailed instructions on how to prevent and restrict open relaying and how to override relay restrictions on an SMTP virtual server.
Retrieving E-Mail from an ISP Over a Dial-Up Connection
If your organization connects to the Internet via a dial-up connection to an ISP, and if you configure Exchange to receive Internet e-mail messages using SMTP, then any email message that is sent while your connection is not active can be lost. In this situation, you should connect your Exchange servers to the Internet by using the Routing and Remote Access service. You need to configure the on-demand dial-up connection in Routing and Remote Access, and then configure a smart host for the Exchange SMTP virtual server or SMTP connector.
A pull relationship is a relationship in which one computer queues messages and the other computer pulls them by using the turn or etrn commands. You can use an SMTP connector when you require a pull relationship between servers and configure this connector to retrieve e-mail in a queue from a remote SMTP server at specified intervals. This means that a remote domain—typically at an ISP—can receive and hold email on behalf of a destination domain. Messages sent to the remote domain are held until the SMTP etrn or turn command is received from an authorized account on your Exchange server.
You can configure Exchange to use etrn commands to pull e-mail for a specific routing group by browsing to the Connectors container for that routing group in Exchange System Manager, right-clicking the SMTP connector, and then clicking Properties. In the Properties dialog box, click Advanced, and then click Request ETRN/TURN When Sending Messages. If you need to, specify the times at which you want the SMTP connector to contact the remote domain and trigger the delivery of queued e-mail, and then select the Additionally Request Mail At Specified Times check box.
The detailed procedures for creating a demand-dial interface and configuring an SMTP connector to pull e-mail from an ISP are described in a practice later in this lesson.
Identifying Message Delivery Failures
When a message is delivered from one host to another, a failure may occur at several points. The first step in troubleshooting the problem is to identify where the failure occurred. You can use the telnet and nslookup utilities to tackle the problem.
-
telnet In the previous lesson, you learned how telnet can be used to test an ESMTP connection. If an SMTP host is unable to deliver messages, you can use telnet to check whether a TCP port can be opened to a receiving host and whether the receiving host is responding. You can use the telnet fully_qualified_domain_name 25 command to specify the TCP port (port 25 for SMTP) to open to a destination host and either the ehlo or helo commands to test the SMTP connection.
-
nslookup You can use the nslookup command to query DNS to confirm that DNS is working properly and that MX and A (host) records exist for a particular SMTP domain. You can, for example, use the nslookup –querytype=mx tailspintoys.com command to return all the DNS MX records for the domain tailspintoys.com.
Practice: Configuring SMTP Security and Demand-Dial Communications
In this practice, you configure authentication and encryption, restrict selected user accounts from sending Internet e-mail, and configure relaying. You have the option to prevent open relaying in Exchange, restrict open relaying permission to selected users, or override relay settings on an SMTP virtual server. Finally, you configure your SMTP virtual server to pull mail that is queued on another server.
Exercise 1: Configure Authentication for Incoming Messages
In this exercise, you configure authentication on the additional virtual server that you created in Chapter 9. The same procedure can be used to configure authentication on the default virtual server. You can perform this task while logged on at either Server01 or Server02 as a domain or exchange administrator.
On a production network, the Principle of Least Privilege requires that you perform administrative tasks by using the runas utility while logged on at a client computer (with the appropriate tools installed) as an ordinary user.
To configure authentication for incoming messages, perform the following steps:
-
Open Exchange System Manager.
-
Navigate to Administrative Groups\First Administrative Group\Servers\Server01 \Protocols\SMTP.
-
Right-click SMTP_server1, and then click Properties. (Note that the additional virtual server SMTP_server1 was created in a practice in Chapter 9.)
-
On the Access tab, under Access Control, click Authentication.
-
You can now select the authentication method or methods. If you select Basic Authentication, then you can specify a Windows domain name or accept the default. This default domain differs from the SMTP virtual server default domain. Do not select the Requires TLS Encryption check box unless you have obtained the necessary certificate and configured encryption as described in the next exercise. Figure 10-6 shows the Authentication page.
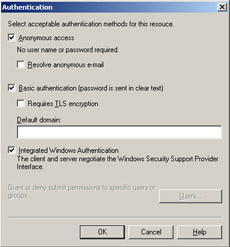
Figure 10-6: The Authentication Page -
Click OK. Click OK again to close the SMTP_server1 Properties box.
Exercise 2: Configure TLS Encryption
To require TLS encryption on a virtual service, you need to obtain the appropriate certificates and specify TLS Encryption. You then have the option to configure the encryption strength.
| Note | You can require that all clients use TLS encryption to connect to an SMTP virtual server. This option secures the connection, but it is not used for authentication. To enable TLS encryption on a virtual server, you must create key pairs and configure key certificates on the Exchange server running the SMTP service. This can be done through IIS. Clients can then use TLS to encrypt the session with Exchange, and thus all messages are sent. Exchange can also use TLS to encrypt sessions with remote servers. If your virtual server is on the Internet, requiring TLS encryption on inbound connections is not recommended. Very few of these connections will support TLS, and users will not be able to connect to your server. In most cases, you should encrypt mail messages instead of the SMTP channel. TLS is intended for an intranet and extranet point-to-point SMTP connection where both parties know the other supports TLS. |
SSL is a communications protocol that provides public key cryptography services to ensure privacy over public networks. It was designed to establish a secure communications channel to encrypt critical information, such as credit card numbers. The Internet Engineering Task Force (IETF) has now combined SSL with other protocols and authentication methods to create a new protocol known as Transport Layer Security (TLS).
To enable, specify, and configure TLS encryption, perform the following steps:
-
Access Exchange System Manager.
-
Navigate to Administrative Groups\First Administrative Group\Servers\Server01 \Protocols\SMTP.
-
Right-click SMTP_server1, and then click Properties.
-
To set up new key certificates and manage installed key certificates for the SMTP virtual server, click Certificate on the Access tab, under Secure Communication.
-
Complete the Web Server Certificate Wizard.
Note You can complete the wizard and obtain the certificate immediately only if Server01 is configured as an enterprise root CA. Otherwise, you save the request to a file that you need to submit to a CA to obtain the certificate.
-
On the Access tab of the SMTP_server1 Properties box, click Authentication.
-
Select the Requires TLS Encryption box. You can select the box only if you have specified Basic Authentication.
-
Click OK.
-
Under Secure Communication, click Communication.
-
In Security, select the Require Secure Channel check box.
-
Select the Require 128-bit Encryption check box if you require this level of encryption. Figure 10-7 shows the Security page.
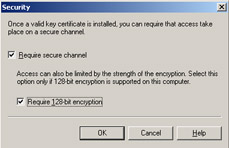
Figure 10-7: The Security Page -
Click OK.
-
Click OK again to close the SMTP_server1 Properties box.
Exercise 3: Restrict User Accounts from Sending Internet E-Mail
In this exercise, you will specify the users who are prohibited from sending Internet email. You can specify groups in addition to, or instead of, individual users.
| Important | To complete this practice, an Internet mail connector must exist in your organization. If an Internet mail connector does not exist, you must create one by completing the exercise titled "Create and Configure an SMTP Connector" earlier in this lesson. |
-
Open Exchange System Manager and browse to Administrative Groups\First Administrative Group\Routing Groups\First Routing Group\Connectors.
-
In the details pane, right-click General SMTP Connector, and then click Properties.
-
Click Delivery Restrictions on the General tab on the SMTP Connector Properties dialog box.
-
On the Delivery Restrictions tab, in the Reject Messages From pane, click Add.
-
In the Select Recipient box, type the usernames of the prohibited users. Use a semicolon to separate the usernames—for example, m.alexander; s.alexander; m.allen; n.anderson. Click OK.
-
Click OK in the SMTP Connector Properties dialog box.
Figure 10-8 shows the usernames being added.
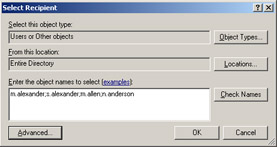
Figure 10-8: Adding prohibited users
| Note | The next three exercises for configuring open relaying specify the additional SMTP virtual server that you created in Chapter 9. However, they can also be carried on the default SMTP server on either Server01 or Server02. |
Exercise 4: Prevent Open Relaying
Open relaying is disabled by default. However, a situation could exist where it has previously been enabled, and you now need to disable it.
-
Access Exchange System Manager.
-
Navigate to Administrative Groups\First Administrative Group\Servers\Server01 \Protocols\SMTP.
-
Right-click SMTP_server1, and then click Properties.
-
Click Relay on the Access tab. This displays the Access Control options.
-
On the Relay Restrictions dialog box, ensure that the selection for those computers that may relay e-mail messages is set to Only The List Below, and that the list is blank.
-
Clear the Allow All Computers Which Successfully Authenticate To Relay, Regardless Of The List Above check box. This box should always be cleared unless you are using POP3 and IMAP4 clients with this virtual server. Figure 10-9 shows the Relay Restrictions dialog box.
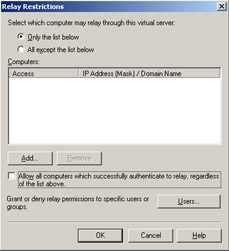
Figure 10-9: The Relay Restrictions dialog box -
Click OK.
-
Click OK again to close the SMTP_server1 Properties dialog box.
Caution If you configure All Except The List Below, and anonymous access is allowed as an authentication method, any computer on the Internet that is not on the list can relay e-mail messages through the virtual server. This condition is called anonymous relay and can result in unauthorized users relaying junk e-mail or other unwanted messages through your server. In addition, operating an anonymous relay may be in violation of your ISP's terms of service.
Exercise 5: Configure the SMTP Connector to Override Relay Settings on the SMTP Virtual Server
In this exercise, you configure Exchange to allow SMTP relaying for both authenticated and unauthenticated users. You do this by configuring the SMTP connector to override relay settings on the SMTP virtual server.
| Important | To complete this exercise, an Internet mail connector must exist in your organization. If an Internet mail connector does not exist, you must create one by completing the exercise titled "Create and Configure an SMTP Connector" earlier in this lesson. |
-
Open Exchange System Manager, browse to Administrative Groups\First Administrative Group\Routing Groups\First Routing Group\Connectors, and then expand Connectors.
-
In the console tree, right-click General SMTP Connector and click Properties.
-
On the Address Space tab, select the Allow Messages To Be Relayed To These Domains check box, and then click OK. Click OK when warned that this overrides the default restrictions for relaying on the SMTP virtual server.
Note In the next two exercises, you simulate the situation where you connect your Exchange organization to your ISP by means of a demand-dial connection and configure your Exchange Server 2003 server to pull e-mail from your ISP's server. If you want to test this setup "for real," you need two Exchange Server 2003 servers with modems that are in different domains and are linked by a telephone line. You can, however, complete the exercises as described without this setup.
Exercise 6: Connect to the Internet by Using Routing and Remote Access
In this exercise, you configure a demand-dial connection on Server02. For security reasons, you would normally use a front-end server to access the Internet. You cannot complete this exercise unless you have a modem installed on Server02. If you do not have a modem installed, then you can complete Exercise 7 as a practice, but you will not be able to pull mail across a demand-dial connection.
-
Open the Routing and Remote Access console on Server02, expand Server02, and right-click Ports. A modem installed on Server02 should be displayed as a port.
-
Right-click the port, and then click Properties.
-
On the Port Properties dialog box, click Configure, select the Demand-Dial Routing Connections (Inbound And Outbound) check box, and then click OK.
-
To create a demand-dial interface and configure it to use the modem to dial up to the ISP, you need to perform two actions:
-
Right-click the server, make sure that the router flag is on and that LAN and Demand Dial Routing is selected, and then click OK.
-
Right-click Routing Interfaces, and then click New Demand Dial Interface.
-
-
Add a default network route that uses the newly created demand-dial interface.
Exercise 7: Configure Exchange Server 2003 to Pull Queued E-Mail from Another Server by Using the Etrn Command
In this exercise, you will configure Server02 to pull e-mail messages from another server.
| Important | To complete this exercise, an Internet e-mail connector must exist in your organization. If an Internet e-mail connector does not exist, you must create one by completing the exercise titled "Create and Configure an SMTP Connector" earlier in this lesson. |
-
Open Exchange System Manager, browse to Administrative Groups\First Administrative Group\Routing Groups\First Routing Group\Connectors, and then expand Connectors.
-
In the console tree, right-click General SMTP Connector and click Properties.
-
On the Advanced tab, click Request ETRN/TURN From Different Server. In the Server box, type ISPSERVER, and then click OK.
-
Restart Server02.
Lesson Review
The following questions are intended to reinforce key information presented in this lesson. If you are unable to answer a question, review the lesson materials and then try the question again. You can find answers to the questions in the "Questions and Answers" section at the end of this chapter.
-
You administer an Exchange Server 2003 server with a dial-up connection to an ISP. You want your ISP to hold your e-mail until your Exchange server connects. You then want all queued e-mail to be delivered to your Exchange server. How do you configure this?
-
You want your Exchange Server 2003 organization to have smart host capability. How should you configure a virtual server to provide such capability, and how is the configuration implemented?
-
You administer an Exchange Server 2003 organization in a school. Staff members are permitted to send Internet e-mail, but students are not. How do you prevent students from receiving and sending Internet e-mail?
-
How do you prevent unauthorized users from propagating junk e-mail through your Exchange organization?
-
By configuring reverse DNS lookup
-
By permitting anonymous authentication
-
By preventing open relaying
-
By preventing IMAP4 and POP3 clients from accessing your organization
-
Lesson Summary
-
You can configure both incoming and outgoing connections on your SMTP virtual server.
-
You can secure SMTP traffic by using authentication, encryption, and reverse DNS lookup.
-
Basic authentication transmits the user's password in clear text.
-
TLS encrypts the message body in addition to the username and password.
-
Reverse DNS lookup can help prevent spoofing.
-
To prevent your Exchange Server 2003 organization from being used to forward junk mail, you prevent or restrict open relaying.
-
You can configure an SMTP connector to restrict specific users and groups from sending and receiving Internet mail.
-
In a pull relationship, one computer queues messages and the other computer pulls them by using the turn or etrn commands.
-
You can use an SMTP connector when you require a pull relationship between servers, and configure this connector to retrieve e-mail in a queue from a remote SMTP server at specified intervals.
-
You can use the nslookup and telnet utilities to identify where a message delivery failure occurred.
EAN: 2147483647
Pages: 221