Printing Your Project Plan
Printing information from a project plan to share with stakeholders is a common activity for most project managers. In Project, printing focuses on views and reports.
You’ve probably already seen several views and a few reports, such as the Gantt Chart view and the Project Summary report. Both views and reports organize the details of a project plan into specific formats for specific purposes. You can enter, read, edit, and print information in a view, whereas you can only print information in a report. Think of views as your general working environment in Project, and think of reports as specific formats for printing.
You can customize the way you print both views and reports; however, Project has fewer options for printing reports. When printing, many of the same options exist for both views and reports, as well as some specific options unique to views or reports. To customize printing for a view or report, you use the Page Setup and Print dialog boxes.
First, you will look at the Page Setup dialog box. To see the Page Setup dialog box for views, click Page Setup on the File menu. To see this dialog box for reports, first display a report in the Print Preview window, and then click the Page Setup button.
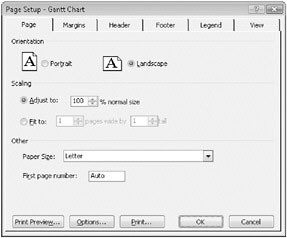
In the Page Setup dialog box, the Page and Margins tabs are available for both views and reports. However, the specific options you choose in the Page Setup dialog box for any view or report affect only that view or report; the settings are not shared between views or reports.
Some page setup options are unique to views or reports, and a few options are available to only specific views or reports. The following is a summary of unique page setup options:
-
You can use options on the Header, Footer, and View tabs in the Page Setup dialog box for all views. The View tab in particular includes options that vary depending on which view is currently active. For views that include a legend (such as the Gantt Chart, Network Diagram, and Calendar views), the Legend tab is also available.
-
You can use options on the Header and Footer tabs in most reports, but the View and Legend tabs are not available for any reports.
Besides knowing how to print, it’s important to know what to print. Most project managers find that they have different stakeholders with different information needs. For example, what the project’s financial supporters need to see at the planning stage of a project might be quite different from what the project’s resources need to see after work has begun. The built-in views and reports in Project should cover nearly all stakeholder communication needs (at least when printing is the solution). The following is a summary of which views and reports best communicate project plan details to various stakeholders.
| If this stakeholder | Is most interested in | Provide this printed view | Or this printed report |
|---|---|---|---|
| Project sponsor or client | Overall project duration information | Gantt Chart with project summary task displayed, filtered for summary tasks | Project Summary |
| Overall project cost information | Task Sheet with project summary task displayed and Cost table applied | Budget or other reports in the Cost category | |
| Schedule status after work has begun | Tracking Gantt with Tracking table applied | Project Summary, Completed Tasks, or Tasks Starting Soon | |
| Resources assigned to tasks in the project | The tasks to which they are assigned | Calendar or Resource Usage, filtered for the specific resource | To-Do List, Who Does What, or Who Does What When |
| Resource managers in your organization | The scope of work involving their resources in the project | Resource Sheet, Resource Graph, or Resource Usage | Resource Usage, Who Does What, or other reports in the Assignments category |
| Other project managers in your organization | Schedule logic, critical path, and task relationships | Network Diagram, Detail Gantt, or Tracking Gantt | Critical Tasks |
This table lists only a few of the many built-in views and reports in Project. If you have a specific information need, explore all of the views and reports before you attempt to build your own. Chances are, Project has a view or report that will meet your needs or serve as a starting point for customization.
| Tip | To learn more about which views or reports best convey specific project information, type Print a view or Create and print a basic report into the Search box in the upper right corner of the Project window. The Search box initially contains the text Type a question for help. |
Next, you will look at the Print dialog box. To see the Print dialog box for views, click Print on the File menu. To see this dialog box for reports, first display the report in the Print Preview window, and then click the Print button.
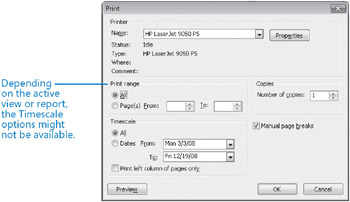
| Tip | Depending on the printer or plotter to which you are printing, you might have additional options unique to that device. To set these options, click the Properties button for your selected printer in the Print dialog box. |
In the Print dialog box, most options available for views are also available for reports. For example, some views and reports support timescale options in the Print dialog box, but others do not. The Gantt Chart view and the Who Does What When report, for example, both include a timescale. In the Print dialog boxes for both, you can print specific ranges from the timescale if you wish.
In this exercise, you compare the page setup options of views and reports.
Be Sure To start Microsoft Office Project 2007 if it’s not already running.
| Important | If you are running Project Professional, you may need to make a one-time adjustment to use the Computer account and to work offline. This ensures that the practice files you work with in this chapter do not affect your Project Server data. For more information, see “Starting Project Professional” on page XXX. |
Open Short Film Project 11a from the \Documents\Microsoft Press\Project 2007 SBS\ Chapter 11 Printing folder. You can also access the practice files for this book by clicking Start, All Programs, Microsoft Press, Project 2007 Step by Step, and then selecting the chapter folder of the file you want to open.
1. On the File menu, click Save As.
The Save As dialog box appears.
2. In the File name box, type Short Film Project 11, and then click Save.
Next, you will look at page setup options.
3. On the File menu, click Page Setup.
The Page Setup dialog box appears. Note the title of the dialog box: Page Setup -Gantt Chart. Because the Page Setup dialog box changes depending on the active view, Project includes the view name in the dialog box title bar.
4. Click the View tab.
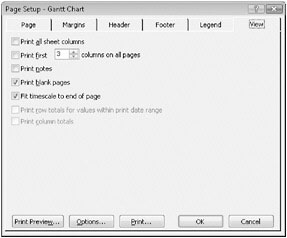
Because the Gantt Chart view includes a table, the View tab includes some options relating to columns. The Gantt Chart also includes a timescale, so you see an option relating to the timescale.
5. Click Cancel.
The Page Setup dialog box closes. Next, you’ll switch to another view and see how the page setup options differ.
6. On the View menu, click Calendar.
The Calendar view appears. This view lacks both the table and chart elements you saw in the Gantt Chart view and instead represents tasks in a month-at-a-glance arrangement.
7. On the File menu, click Page Setup.
The Page Setup dialog box appears. Note again the title of the dialog box: Page Setup-Calendar.
8. Click the View tab if it is not already active.
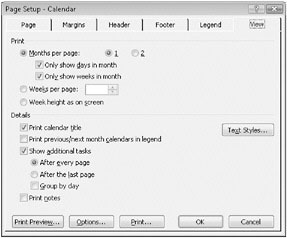
The options available for the Calendar view are quite different from those of the Gantt Chart view. Here you have several options for controlling how details are organized in the Calendar view when printed.
The Print Notes check box, however, is available for both the Gantt Chart and Calendar views.
9. Click Cancel.
The Page Setup dialog box closes.
To conclude this exercise, you will see the page setup options for a report.
| Tip | New in Project 2007 is a powerful new feature called visual reports. Visual reports can play an important role in your schedule reporting and analysis needs. Because visual reports depend on exporting Project data to other Office applications, they are described in Chapter 12, “Sharing Project Information with Other Programs.” |
10. On the Report menu, click Reports.
The Reports dialog box appears.
11. Click Custom, and then click the Select button.
| Tip | You can also double-click the Custom category. |
The Custom Reports dialog box appears.
12. In the Custom Reports box, click Who Does What, and then click the Setup button.
The Page Setup dialog box appears. Note again the title of the dialog box: Page Setup-Who Does What.
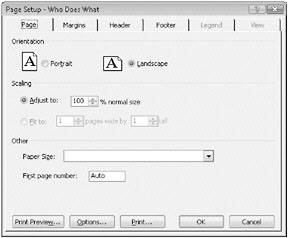
Most of the tabs you’ve seen for views are also available for reports, but the Legend and View tabs are not.
13. Click Cancel to close the Page Setup dialog box, and click Cancel again to close the Custom Reports dialog box.
14. Click Close to close the Reports dialog box.
15. On the View menu, click Gantt Chart.
| Tip | The views available in Project are listed in the More Views dialog box. (On the View menu, click More Views.) Likewise, all available reports are listed in the Custom Reports dialog box. (On the View menu, click Reports, click Custom, and then click Select.) |
EAN: 2147483647
Pages: 247