Filtering Project Details
Another useful way to change the way you view Project task and resource information is by filtering. As the name suggests, filtering hides task or resource data that does not meet the criteria you specify, displaying only the data in which you’re interested. Like grouping, filtering does not change the data in your Project plan; it merely changes the way that data appears.
There are two ways to use filters. You can either apply predefined filters to a view or apply an AutoFilter to a view:
-
Apply a predefined or custom filter to view or highlight only the task or resource information that meets the criteria of the filter. For example, the Critical Task filter displays only the tasks on the critical path. Some predefined filters, such as the Task Range filter, prompt you to enter specific criteria-for example, a range of task IDs. If a task or resource sheet view has a filter applied, the filter name appears in the Filter button on the Formatting toolbar.
-
Use AutoFilters for ad hoc filtering in any table in Project. When the AutoFilter feature is turned on, small arrows appear next to the names of column headings. Click the arrow to display a list of criteria by which you can filter the data. Which criteria you see depends on the type of data contained in the column-for example, AutoFilter criteria in a date column include choices such as Today and This month, as well as a Custom option, with which you can specify your own criteria. You use AutoFilter in Project in the same way you might use AutoFilter in Excel.
Both types of filters hide rows in task or resource sheet views that do not meet the criteria you specify. You might see gaps in the task or resource ID numbers. The “missing” data is only hidden and not deleted. As with sorting and grouping, when you filter data in a view, the filtering applies to all tables you can display in the view. Views that do not include tables, such as the Calendar and Network Diagram views, also support filtering (through the Filtered For command on the Project menu), but not AutoFilters.
A commonly used format for communicating schedule information on a film project is called a shooting schedule. In this exercise, you create a filter that displays only the uncompleted film shoot tasks. In later sections, you’ll combine this filter with a custom table and a custom view to create a complete shooting schedule for everyone on the film project.
1. On the View menu, click Gantt Chart.
The Gantt Chart view appears. Before you create a filter, you’ll quickly see the tasks you’re interested in by applying an AutoFilter.
2. On the Project menu point to Filtered For: All Tasks and then click AutoFilter.
| Tip | You can also click the AutoFilter button on the Formatting toolbar. |
Project displays arrows to the right of the column headings.
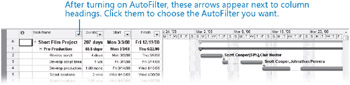
3. Click the down arrow in the Task Name column heading, and then click (Custom…).
The Custom AutoFilter dialog box appears. You’d like to see only the tasks that contain the word shoot, as in “Scene 3 shoot.”
4. Under Name, make sure contains appears in the first box.
5. In the adjacent box, type shoot.
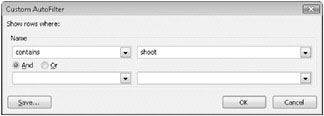
6. Click OK to close the Custom AutoFilter dialog box.
Project filters the task list to show only the tasks that contain the word shoot and their summary tasks.
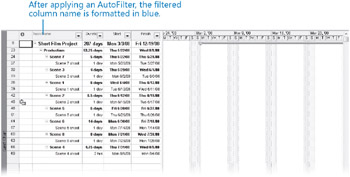
Note that the Task Name column heading appears blue. This is a visual indicator that an AutoFilter has been applied to this column.
Next, you turn off the AutoFilter and create a custom filter.
7. On the Formatting toolbar, click AutoFilter.
Project toggles the AutoFilter off, redisplaying all tasks in the project plan. Now you are ready to create a custom filter.
8. On the Project menu, point to Filtered For: All Tasks, and then click More Filters.
The More Filters dialog box appears.
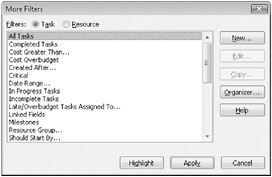
In this dialog box, you can see all of the predefined filters for tasks (when in a task view) and resources (when in a resource view) that are available to you.
9. Click the New button.
The Filter Definition in dialog box appears.
10. In the Name box, type Uncompleted Shoots.
11. In the first row in the Field Name column, type or select Name.
12. In the first row in the Test column, select contains.
13. In the first row in the Value(s) column, type shoot.
That covers the first criterion for the filter; next, you’ll add the second criterion.
14. In the second row in the And/Or column, select And.
15. In the second row in the Field Name column, type or select Actual Finish.
16. In the second row in the Test column, select equals.
17. In the second row in the Value(s) column, type NA.
NA means “not applicable” and is the way that Project marks some fields that do not yet have a value. In other words, any shooting task that does not have an actual finish date must be uncompleted.
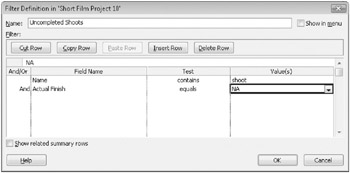
18. Click OK to close the Filter Definition in dialog box.
The new filter appears in the More Filters dialog box.
19. Click Apply.
Project applies the new filter to the Gantt Chart view.
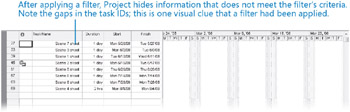
The tasks are now filtered to show only the uncompleted shooting tasks. Because we haven’t started tracking actual work yet, all of the shooting tasks are uncompleted at this time.
| Tip | Rather than hiding tasks that do not meet the filter criteria, you can apply blue text formatting to those that do. Click the Highlight button instead of the Apply button in the More Filters dialog box. |
To conclude this exercise, you will remove the filtering.
20. On the Project menu, point to Filtered For: Uncompleted Shoots, and then click All Tasks.
Project removes the filter. As always, displaying or removing a filter has no effect on the original data.
| Tip | All filters are also available to you through the Filter button on the Formatting toolbar. The name of the active filter appears in this button; click the arrow next to the filter name to see other filters. If no filter is applied to the current view, All Tasks or All Resources appears on the button, depending on the type of view currently displayed. |
EAN: 2147483647
Pages: 247