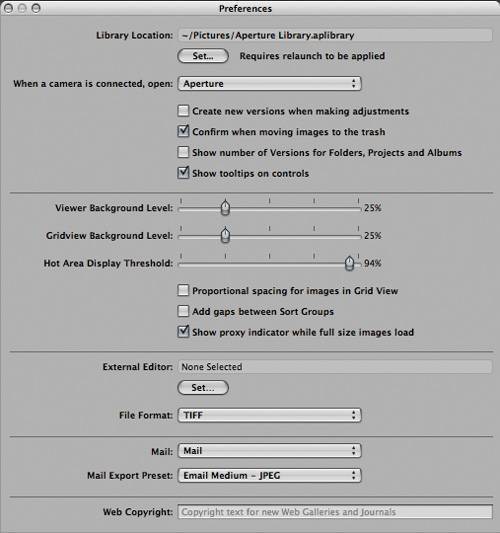Importing Images With Aperture
| The first step in any photo editing workflow is to import the images you want to work with, whether from a camera, an external drive, or another location on your computer's hard disk. Before importing, however, you need to understand two things about how Aperture works: the difference between a master image and versions of that image, and the location of the master Library. Master Image vs. VersionsAperture is nondestructive. Your original image is always preserved as a digital master file; any adjustments to the image are made on versions of the original image. It's important to understand that while versions show up as thumbnails that behave like image files in the Projects panel and the Browser, they are not actually new image files. Think of versions as proxy images. In reality, they are little bundles of math that instruct Aperture to apply certain adjustments to the master file. You can create as many versions of the master image as you want. The beauty of this design is that, since version files are quite small, you can make countless versions of a full-resolution RAW image without significantly increasing your storage needs, and you can always return to your untouched master file. If you make an adjustment to an image, there is no need to rename it or to perform a Save As operation. The version you created is saved within your project. Of course, at any time you can create a full image file that incorporates the adjustments you made to a version simply by printing or exporting the version. Later in this lesson you will practice creating versions of a master image. Library LocationYour master images are located in the Library. The default location of the Library is the Pictures folder of your home directory. If you have a dedicated external drive for images, you will need to change the location of your Library. Since Aperture consolidates the images you import and stores them all in the Library, it's important to locate your Library on a disk that has an adequate storage capacity.
|
EAN: 2147483647
Pages: 110