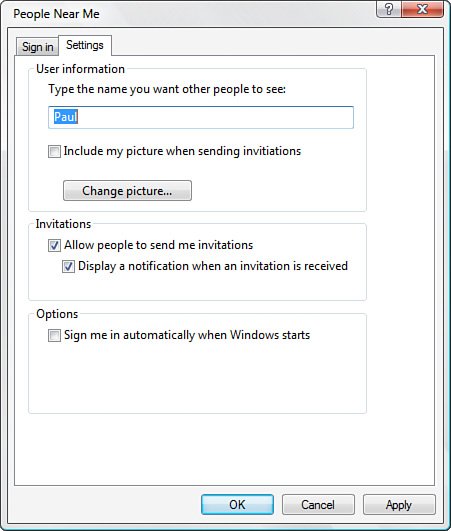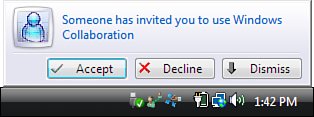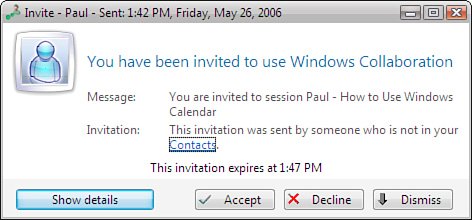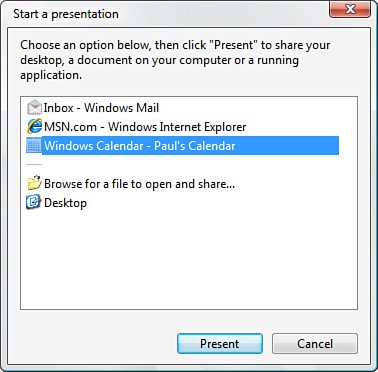Windows Meeting Space
| Vista's replacement for NetMeeting is an entirely new program called Windows Meeting Space (which goes by the name Windows Collaboration in Beta 2). As in NetMeeting, you can use Windows Meeting Space to show a local program or document to any number of remote users, and you can collaborate on a document with remote users. Windows Meeting Space uses several new Vista technologies, including Peer-to-Peer Networking, Distributed File System Replicator (DFSR), and People Near Me. The next few sections show you how Windows Meeting Space works. People Near MeTo use Windows Meeting Space, you must first sign in to People Near Me. You do this either by starting Windows Meeting Space (see "Starting Windows Meeting Space," later in this chapter) or directly via the Control Panel. For the latter, you have two choices:
In the People Near Me dialog box that appears, display the Sign In tab and activate the Sign In to People Near Me option. Before you click OK, you might want to take a look at the Settings tab, which enables you to change the name and picture that other people see and to control various other People Near Me options, as shown in Figure 8.24. Figure 8.24. Use the Settings tab to configure People Near Me. When you first sign in, Vista displays the People Near Me privacy policy, which states that the People Near Me feature discloses only your name, your computer name, and your computer's IP address. Click OK to continue. Starting Windows Meeting SpaceWhen you're signed in to People Near Me, you can launch Windows Meeting Space by selecting Start, All Programs, Windows Meeting Space. The first time you do this, the Windows Meeting Space Setup dialog box appears. For Windows Meeting Space to work, the data must be allowed to pass through the Windows Firewallto do that, there must be Windows Firewall exceptions for the Meeting Space Infrastructure and the DFSR. If you click Enable File Synchronization and Windows Firewall Exception, Vista does this for you automatically. The Windows Meeting Space window appears, as shown in Figure 8.25. From here, you either start a new collaboration session or join an existing session, as described in the next couple of sections. Figure 8.25. Use the Windows Collaboration window to start and join collaboration sessions.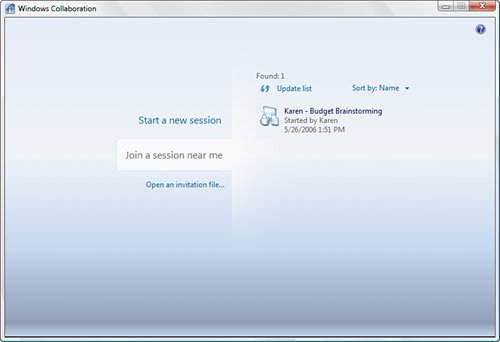 Joining a Meeting Space SessionIf you know that another person has a collaboration session running, but you didn't receive an invitation, here are the steps to follow to join that session:
Starting a Meeting Space SessionIf you want to start your own collaboration session, click Start a New Session. Windows Meeting Space prompts you to enter a session name and password, and then starts the new session, as shown in Figure 8.26. Figure 8.26. A new collaboration session, ready to begin.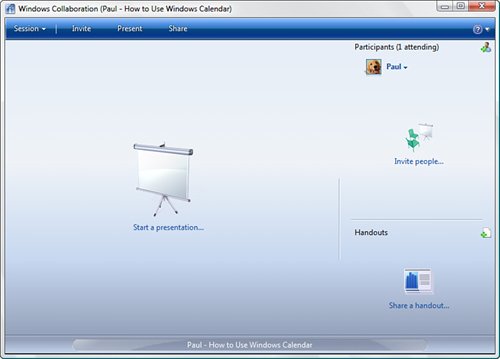 Inviting People to the SessionYou can't collaborate unless there are other people in the session, so your next step is to send invitations to those people you want to join the session. Click Invite in the menu bar or click the Invite People icon to display the Invite People dialog box shown in Figure 8.27. Select all the people you want to invite and then click Send Invitations. Figure 8.27. Use the Invite People dialog box to send invitations for people to join your session.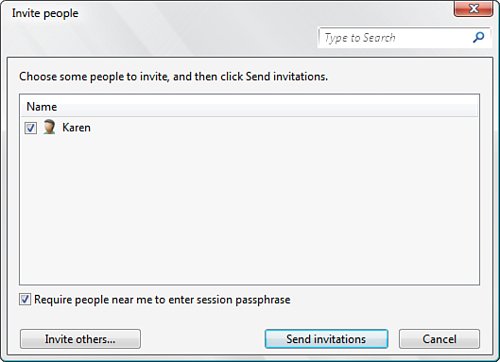 A user who receives your invitation first sees the notification shown in Figure 8.28. After a few seconds, this fly-out disappears and you see the Invite dialog box shown in Figure 8.29. In both cases, you click Accept to join the session (this also loads Windows Meeting Space on the user's machine), Decline to refuse the invitation, or Dismiss to do nothing. Figure 8.28. You see this notification when a session invitation first arrives. Figure 8.29. This dialog box appears a few seconds after the invitation arrives. As people accept the invitations, their People Near Me name appears in the Windows Meeting Space Participants list. Share a HandoutBefore getting to the presentation, you might have some notes, instructions, background material, or other handout that you want to share with each participant. You do this by clicking Share in the menu bar or by clicking the Share a Handout icon. Select your file and then click Open. The file appears immediately in the Handouts area, which shows the filename and the name of the person who shared it, as shown in Figure 8.30. Figure 8.30. When a participant shares a handout with the session, the filename and sharer appear in the Handouts section. Start a PresentationWhen all your participants have joined the session and you've shared your handouts, it's time to start the presentation. In Windows Meeting Space, a presentation involves one of the participants performing some sort of action on his or her computer; the other participants then see the results of those actions within their session window. You can perform three basic actions:
If you're going to demonstrate a specific program or collaborate on a document, first start the program or open the document. Then you initiate a presentation by clicking Present in the menu bar or by clicking the Start a Presentation link. In the Start a Presentation dialog box (see Figure 8.31), you then select the program you want to present, or select Desktop, and then click Present. Figure 8.31. Use the Start a Presentation dialog box to select the item you want others to view in your presentation. Tip To present your handout, right-click the handout and click Present to Session. Controlling the PresentationAfter you begin a presentation, the Meeting Space window displays a "You are presenting" message and offers two links:
Vista also displays a "You are presenting message" as well as the session title in a title bar across the top of the screen, as shown in Figure 8.32. You can use the controls in this bar as follows:
Figure 8.32. This bar appears at the top of the screen after you start a presentation.Figure 8.33 shows what the presentation looks like on a remote computer. Figure 8.33. The presentation as seen on a remote computer.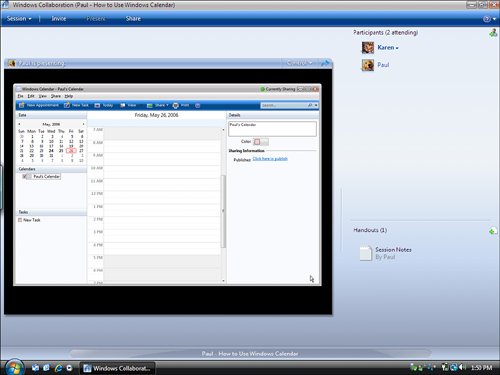 |
EAN: 2147483647
Pages: 122