New Folder Windows
| Microsoft has spent a lot of time rethinking document storage and has incorporated into Vista some substantial changes in the way we view, navigate, and use folders. I discuss many of these innovations in Chapter 4. For now, let's take a tour of the new interface features that you'll find in Vista's folder windows. Figure 3.17 shows a typical example of the species, the Documents window (formerly My Documents). Figure 3.17. Vista's folder windows boast a radical new design.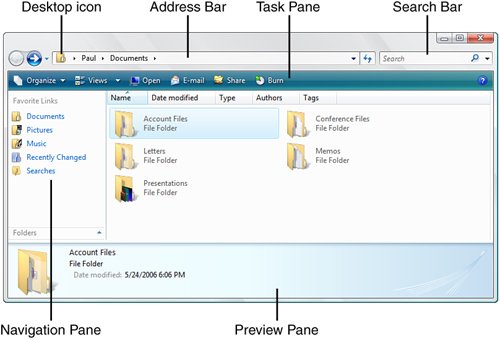 Navigating FoldersOne of the most fundamental and possibly far-reaching of Vista's innovations is doing away withor, technically, hidingthe old drive-and-folder-path method of navigating the contents of your computer. You could go your entire Vista career and never have to view or type a backslash. Instead, Vista implements drives and folders as hierarchies that you navigate up, down, and even across. As you can see in Figure 3.17, the Address bar doesn't show any drive letters or blackslashes. Instead, you get a hierarchical path to the current folder. The path in Figure 3.17 has three items, separated by right-pointing arrows:
Tip If you miss the old pathname way of looking at folders, you can still drive letters and backslashes in Vista. Either right-click the path and click Edit Address, or press Alt+D. To return to the hierarchical path, press Esc. This is a sensible and straightforward way to view the hierarchy, which is already a big improvement over previous versions of Windows. However, the real value here lies in the navigation features of the Address bar, and you can get a hint of these features from the nickname that many people have applied to the new Address bar: the breadcrumb bar. Breadcrumbing refers to a navigation feature that displays a list of the places a person has visited or the route a person has taken. The term comes from the fairy tale of Hansel and Gretel, who threw down bits of bread to help find their way out of the forest. This feature is common on websites where the content is organized as a hierarchy or as a sequence of pages. Vista introduces breadcrumb navigation to Windows not only by using the Address bar to show you the hierarchical path you've taken to get to the current folder, but also by adding interactivity to the breadcrumb path:
Figure 3.18. Breadcrumb navigation: In the Address bar, click a folder's arrow to see a list of the navigable items in that folder.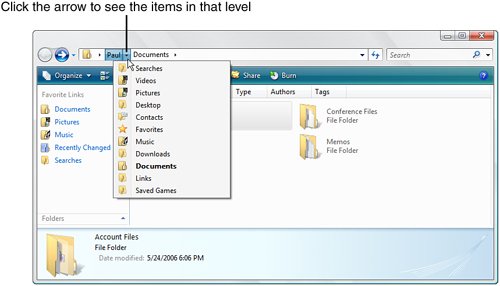 Instant SearchThe next major change to the folder window interface in Windows Vista is the Instant Search box, which appears to the right of the Address bar in all folder windows. Search is everywhere in Vista, and I go into it in much more detail in Chapter 4. For folder windows, however, the Instant Search box gives you a quick way to search for files within the current folder. Most of us nowadays have folders that contain hundreds or even thousands of documents. To knock such folders down to size in Vista, you need only type a word or phrase into the Instant Search box, and Vista instantly filters the folder contents to show just the files with names or content that match the search text, as shown in Figure 3.19. Vista also matches those files that have metadatasuch as the author or tagthat match your text. Figure 3.19. With as-you-type folder searching, Vista displays just those files with names or metadata that match your search text.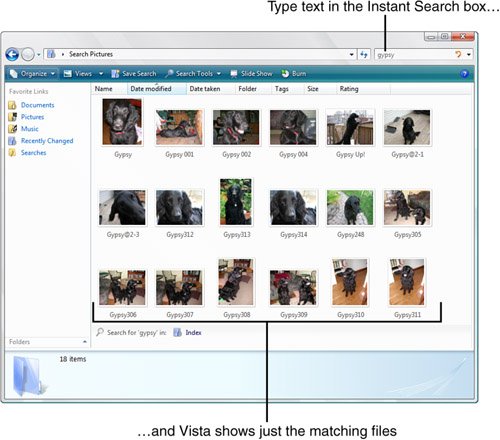 Note For more on metadata in Vista, see the section in Chapter 4 titled "Metadata and the Windows Explorer Property System." The Task PaneThe Task pane resides just below the Address bar and the Search bar. This pane contains task-related buttons, and its configuration depends on the type of folder you're viewing. For example, in the Pictures folder (see Figure 3.20), there are buttons related to images, such as Preview and Slide Show. Figure 3.20. The Preview pane shows information about the selected file or folder.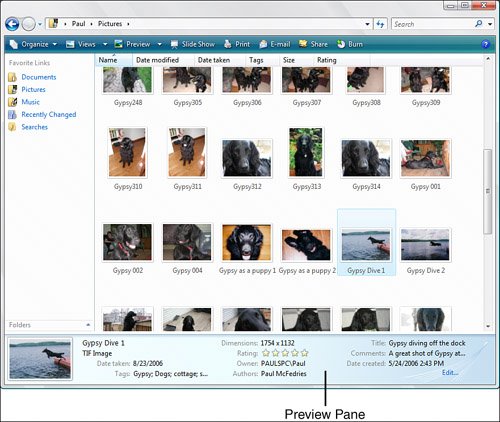 However, all folder windows have the following two buttons:
Tip Yes, the "classic" menus (as they're now called) are still available. If you want to use them only occasionally, press Alt to display the menu bar. (Press Alt again to hide the menu bar.) If you want the menus to remain onscreen in the active Windows Explorer window, click Organize, Layout, Classic Menus. (To hide the menu bar, click Organize, Layout, Classic Menus to deactivate it.) If you want the menus to appear by default in all Windows Explorer windows, click Organize, Folder Options; display the View tab; and activate the Always Show Classic Menus check box. The Preview PaneThe Preview pane resides at the bottom of the folder window, and it gives you information about either the current folder (if no files are selected), the currently selected file or folder, or the current multiobject selection. If a document is selected (see Figure 3.20), the Preview pane shows the following data:
The size of the Preview pane is also configurable. You can use two methods:
The Reading PaneThe Reading pane offers yet another thumbnail view of the selected object. (It should be apparent to you by now that Vista is big on thumbnails.) As with the thumbnail in the Preview pane, the Reading pane shows you the actual content from file types that support this feature, including images, videos, text files, and Office documents. Figure 3.21 shows the opening text from a text document previewed in the Reading pane. Figure 3.21. The Reading pane shows a thumbnail version of the selected file.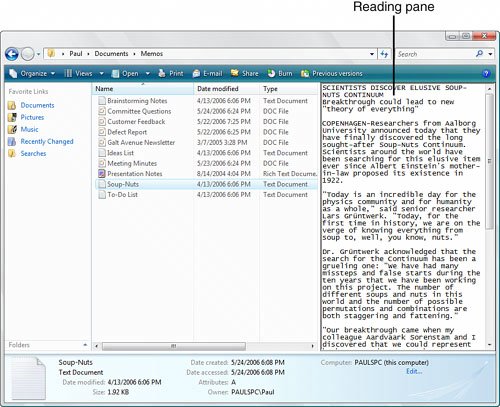 The Navigation PaneThe Navigation pane appears on the left side of each folder window and offers access to a few common folders. The top three iconsDocuments, Pictures, and Musicare shortcuts to those folders. The other two items in the Navigation pane are special folders called search folders, which I discuss in detail in Chapter 4. For now, here's a summary of what these three search folders represent:
Tip What happened to the Folders list? It's still around, but it's hard to pick out among all the new gewgaws. However, it's easy enough to get at it: just click Folders at the bottom of the Navigation pane. Live Folder IconsDo you ever wonder what's inside a folder? In previous versions of Windows, the only way to find out was to open the folder and take a look at the files. With Vista, however, that extra step might not be necessary. That's because Vista introduces a remarkable new feature called Live Icons; each folder icon is an open folder filled not with generic "documents," but with actual folder content. For example, if you have a folder that you use to store PowerPoint presentations, that folder's icon will show the first slides from several of those presentation files. Figure 3.22 shows an example. Figure 3.22. With live icons, the folder icon is filled with actual content from the folder.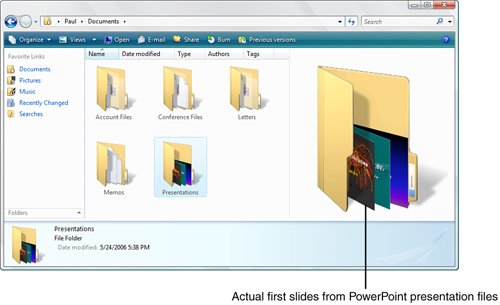 |
EAN: 2147483647
Pages: 122