When You Encounter Problems Upgrading or Reinstalling Your Applications
|
|
Before you finish up, turn your attention to the issue of problems upgrading or reinstalling your applications, since they play such a major part in the real work you do with your PCs.
Common Causes of Application Installation Problems
One of the most common culprits in a faulty application installation relates back to what else is running on your desktop at the time of the installation. Background anti-virus software, memory and disk utilities, and other software can present major problems with new installations, but the problem is not limited to those types of applications. For this reason, close everything possible before you start such an installation.
If you haven’t used Task Manager before, acquaint yourself with it because it’s a simple way to close unneeded applications. Throughout all versions of Windows, you can access Task Manager by using the key combination Ctrl+Alt+Delete.
| Warning | Press Ctrl+Alt+Delete just once. Pressing it twice reboots your system. |
Let’s go through the steps for shutting down unnecessary programs:
-
Press Ctrl+Alt+Delete.
-
Click Task Manager.
-
For Windows XP users, choose the Applications tab, select each program listed, and click End Task until all applications are closed.
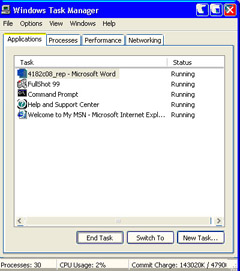
If you’re using another versions of Windows, select every item listed except Explorer and Systray and click End Task.
-
When done, close the Task Manager window. You may now begin your application installation.
What Else to Try
Some applications, like Microsoft Office, include a repair feature that allows the application package to try to fix itself at your behest. Check your application’s Help section to see if yours does.
For example, to try to repair a Microsoft Office XP installation, you would
-
From Control Panel, click Add or Remove Programs.
-
Click Change or Remove Programs.
-
Select Microsoft Office XP from the list of installed programs and then choose Click Here for Support Information.
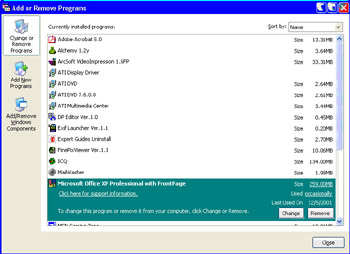
-
Click Repair.
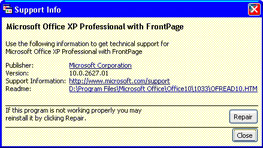
-
When prompted, insert your Windows Office XP install CD into your CD or DVD drive and click OK.
Consult the application software’s web site and your PC manufacturer to see if there are any known issues with your application. The Microsoft Knowledge Base is another good source of information on known problems between the most popular applications and the Windows operating system.
Uninstalling Previous Versions
If you’re having difficulty upgrading a previous version of an application to a new version, try uninstalling the previous version first. This is especially true if the previous version you’re using is either very old or a beta or pre-release version.
Now, before going through the steps for you to uninstall an earlier version of an application, understand that this may not work in all cases. For example, many application upgrades require you to have the previous version already installed on your computer to allow that PC to upgrade successfully. There is a reason for that—you usually pay far less for an upgrade than for a full version, so if the previous package wasn’t required, everyone would buy the cheaper upgrade rather than the full version.
You have some options uninstalling a previous version, depending on how the application is designed:
-
Install the upgrade and then remove the previous version. (If necessary, you can reinstall the upgrade after the previous version is removed to see if that stabilizes your problem application.)
-
You may be able to uninstall the previous version and then simply supply—when prompted to do so—the previous version’s install CD in the process of installing the new version.
-
Remove the previous version and then apply a full version of the newer product.
Warning You should always back up an application’s data—the important files you use or have created under the program—before either uninstalling a previous version or applying an upgraded version.
Steps for Uninstalling a Previous Version
While I’m providing instructions here for removing a previous version of an application—if needed—to successfully upgrade, you can use these same steps to uninstall a problem application and then reinstall it again fresh. Follow these steps to remove a previous version of an application in Windows XP:
-
From Control Panel, click Add or Remove Programs.
-
Click Change or Remove Programs.
-
From the list of installed programs, carefully select the previous version you wish to remove.
-
Click Change/Remove. When prompted, confirm the removal.
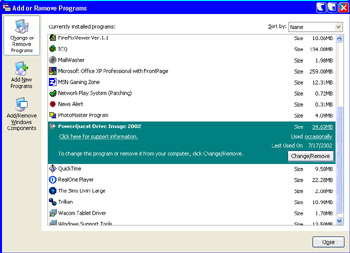
If you’re using an earlier version of Windows, use these steps instead:
-
From Control Panel, click Add/Remove Programs.
-
On the Add/Remove tab, all your 32-bit installed programs are listed. Locate and highlight the previous version or the application you want to remove.

-
Click Add/Remove. You’ll be asked to confirm your removal.
Backing Up Application Data
If you’ve been following my recommendations, you’ve already started a regular backup routine as part of your disaster recovery plan. But make extra sure to back up all the data files you have for any application you’re about to upgrade or reinstall. This ensures that you’ll have valid copies of these files stored elsewhere in case there is a catastrophic problem during the upgrade or when you uninstall and reinstall the application.
| Note | Check your application’s Help section and documentation in case the program has an easy way to make copies of its data. When available, this approach may be a faster route than backing up the data formally. However, it won’t protect other data on your system in the event of a catastrophe. |
All too often, the problems you may be having aren’t based in bad hardware or a problem software upgrade but in an instability in your operating system. Such a situation can have limited effects, or it can make almost everything you do from startup to shutdown an exercise in misery. This is not a situation you should tolerate for long because it reduces your ability to work and places your PC’s health and data at risk.
Chapter 9 will describe the common symptoms of an unstable Windows installation and show you some of the ways in which you can try to get it back under control.
|
|
EAN: 2147483647
Pages: 140
- Enterprise Application Integration: New Solutions for a Solved Problem or a Challenging Research Field?
- Context Management of ERP Processes in Virtual Communities
- Data Mining for Business Process Reengineering
- Intrinsic and Contextual Data Quality: The Effect of Media and Personal Involvement
- Development of Interactive Web Sites to Enhance Police/Community Relations
- Structures, Processes and Relational Mechanisms for IT Governance
- Integration Strategies and Tactics for Information Technology Governance
- An Emerging Strategy for E-Business IT Governance
- Linking the IT Balanced Scorecard to the Business Objectives at a Major Canadian Financial Group
- Managing IT Functions