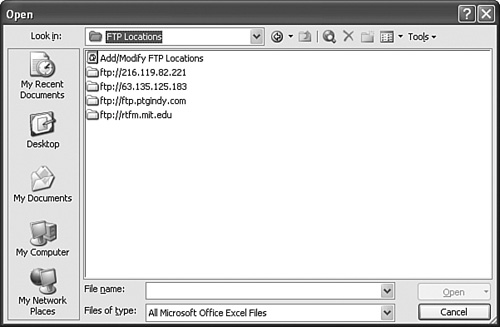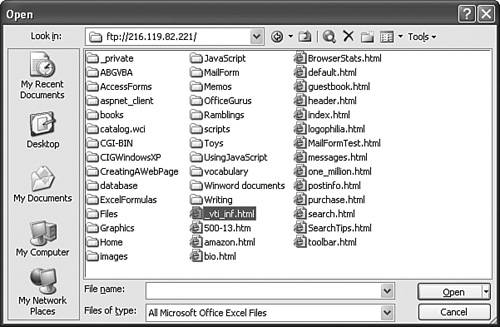| If you regularly exchange Office files with other people via FTP, you're probably best served by using a dedicated FTP client such as CuteFTP (available from www.cuteftp.com). For the occasional file transfer, however, you can use any application that uses the Office Save As or Open dialog boxes. That is, you can download files from FTP sites and upload files to FTP sites all within the comfort of any Office application. When you display the Open or Save As dialog box and drop down the Look In list (or the Save In list, as it's called in the Save As dialog box), you'll see that it contains an item called FTP Locations. Selecting this item displays a list of the FTP sites that you've defined, as shown in Figure 8.5. (I'll show you how to define FTP sites shortly.) Double-clicking one of these sites logs you in to the FTP server (assuming that you have the appropriate privileges to do so) and displays the files and directories available, as shown in Figure 8.6. From here, you have two choices: If you're opening a file, select it and click Open to display it inside the Office application. (I'm assuming, of course, that the application can handle the file type you select.) If you're saving a file, select the location, change the name, if necessary, and click Save. This will store the file on the FTP server.
Figure 8.5. Office's Open and Save As dialog boxes let you work with FTP sites. 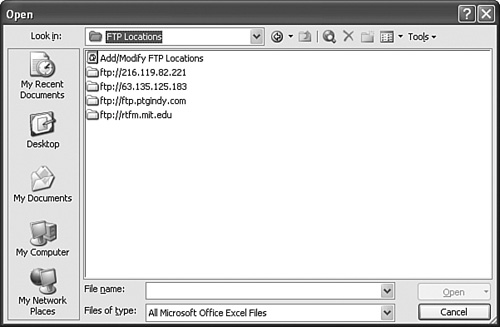
Figure 8.6. Opening an FTP location displays the files and directories available. 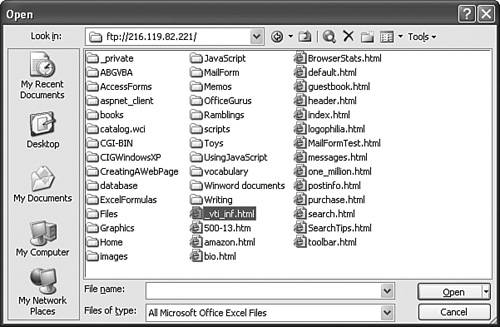
Here are the steps to follow to define an FTP location: 1. | In any Office application, display either the Open dialog box or the Save As dialog box.
| 2. | Use the Look In or Save In list to select FTP locations.
| 3. | Double-click Add/Modify FTP Locations. (You can also select this item directly from the Look In or Save In list.) You'll see the Add/Modify FTP Locations dialog box, shown in Figure 8.7.
Figure 8.7. Use this dialog box to define FTP sites. 
| 4. | In the Name of FTP Site text box, enter the host name of the FTP server (for example, ftp.domain.com).
| 5. | Use the Log On as group to enter your login information:
If you have an account on the server, activate the User option, enter your username in the text box provided, and enter your password in the Password text box. If you don't have an account, but the server accepts anonymous logins, activate the Anonymous option and enter your email address in the Password text box.
| 6. | Click Add. The site is added to the FTP Sites list.
| 7. | Repeat steps 4 through 6 to define other FTP sites.
| 8. | When you're done, click OK.
|
|