Set Up Your Printer
Printers, like many other hardware devices, often use USB connections, and this is the easiest and most common way to connect a printer to a Mac. (Professional-quality printers often use Ethernet connections and work over a network.) Most of the main printer manufacturers offer Mac drivers for their printers, and Mac OS X installs drivers for dozens of printers by Apple, Brother Canon, Epson, Hewlett-Packard, Lexmark, and Xerox/Textronix. If you’ve just upgraded to Mac OS X, you should verify if your printer has a driver available: check the manufacturer’s web site. If you plan to buy a printer, make sure there is a driver for Mac.
The first thing you need to do to set up a printer is install its driver. To do this, check the CD-ROM that comes with the printer, or check the manufacturer’s web site for the latest driver. You’ll install the driver the same way you install any other software on your Mac. See Chapter 13 for more on installing software. (If your printer already has a driver installed by Mac OS X, you won’t need to worry about installing one. See the following discussion, on adding printers, to find out if this is the case.)
Mac OS X also includes a set of printer drivers called Gimp-Print. These drivers, written by open-source developers and distributed freely, allow you to use many older printer models whose manufacturers haven't bothered to write drivers for newer operating systems. You can choose to install the Gimp-Print drivers when installing Mac OS X; if you didn't do so, and want to find out if an older printer is supported, check the Gimp-Print Mac OS X page first: http://gimp-print.sourceforge.net/MacOSX.php3. As of press time, Gimp-Print supports more than 500 printers.
If you haven't already installed it when you installed Panther, start the installation process again (see Chapter 3). When you get to the Select A Destination screen, click Customize, and check Gimp-Print Drivers in the Printer Drivers section. Don't check anything else in this pane, unless you need to install or re-install other parts of Mac OS X.
Once you have installed the driver, plug your printer into your Mac and turn it on. (Some installers may tell you to plug your printer in and turn it on before installing its driver.) Open Printer Setup Utility, which is found in the Utilities folder of your Applications folder. The first time you open Printer Setup Utility, it will tell you that you have no printers available and ask you if you would like to add one (Figure 14-1).
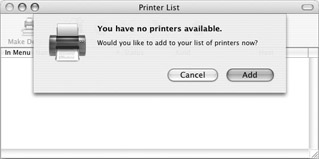
Figure 14-1: Your first encounter with Printer Setup Utility, which asks you if you want to add a printer
Click Add... to display the Printer List. (See Figure 14-2.) This shows all the printers currently available to your Mac.
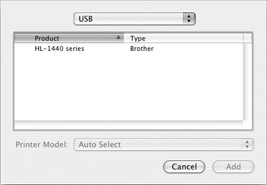
Figure 14-2: The Printer List shows which printers are available.
The pop-up menu at the top lets you choose from several types of connections: USB, AppleTalk (if you have a network printer running on an AppleTalk network), IP Printing (if you have a network printer on an Ethernet network), Open Directory, Rendezvous (Apple’s automatic network detection system), and Windows Printing (if you print to a shared printer connected to a PC running Windows). If your printer is not a USB printer, choose the appropriate menu item.
| Note | Depending on the type of printer you have, you may see other selections in this menu. |
Depending on your selection, you’ll need to choose a printer model. If you connect to a network printer, you’ll also need to enter its network address. See your network administrator for help with this.
| Note | This is where you’ll find out if your printer’s driver is already installed. Select your printer manufacturer, and then look for its model in the list that displays. |
When you find your printer, click it to select it, and then click Add. The Printer List window reflects this addition, showing the printer you added (Figure 14-3).
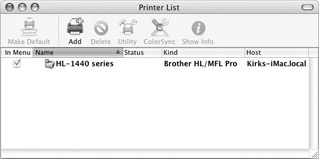
Figure 14-3: With a printer added to the Printer List, you are ready to print.
If you have several printers, and add them all, they all display in this list. To add additional printers, follow the same procedure for each one. To set one of these printers as the default printer, click it in the list to select it, and then click Make Default in the Printer List window toolbar.
EAN: 2147483647
Pages: 171