Choosing backup systems
The best protection against loss or destruction of your data is a good backup. Backing up data is the process of copying the data from the disk to another type of portable media, such as tape, external hard drive, CD, or DVD. Then, if a disk fails, you can recover and restore the data. The ability to perform Wi-Fi backups will be dependent upon your network’s speed. Backing up large files, or even entire hard drives over a Wi-Fi connection can be time consuming. A better solution may be to create backup disks using removable media such as CDs or DVDs.
Determining what you need to back up
The first thing you must do is determine exactly what data you need to backup. You need to decide which data is most important to you, based upon how long it would take you to recover or recreate that data if it were lost. You should also consider the impact it would have on your life and your job if that data were gone tomorrow. With this in mind, consider backing up the following types of data.
-
Personal information and data, including documents and e-mail
-
Photos, video, and music files
-
Internet settings, favorites, passwords, and settings for Web sites that you visit regularly
-
Operating system and application software
-
Customer data, databases, and financial data if you work from home
Some operating software can create a copy of itself on another disk, for restoration after hard drive failure or other damage. This usually only includes the operating system itself — not your personal files or applications you’ve installed. So, you should keep a backup copy of all of your software, in case of loss.
This list should help give you an idea of what you might need to back up. The cost of hard drives and removable storage media continually goes down. You should have no problem backing up all of your data at a reasonable cost.
Deciding how often you will back up
You’ve taken the first step by determining what you should back up; now all you have to do is determine how often that should occur. If you make frequent changes or regularly create lots of new data, like I do, then you’ll need to backup frequently to keep your data safe. Of course, if you make infrequent changes, or produce little new data you can go longer between backups.
You can create incremental backups, which means backing up only those files that are new or that you’ve modified. This saves both storage space and time, and you can back up smaller amounts of data more frequently. Another type of backup you can conduct is a differential backup, which is useful when you only need the most current version of a file. Unlike an incremental backup, a differential backup doesn’t save all versions of a file.
If you need to start from scratch, you can conduct a bare metal backup. This is a total restoration of your computer back to its original state. This is a common way for IT departments to get up and running after a problem, restoring the entire hard drive and starting over rather than trying to restore a portion and troubleshoot the problem.
Frequent backups will make it easier for you to get up and running quickly should you lose your data. A good backup schedule might include a full backup once a week and incremental backups every day. What data you have to back up and how often you will be conducting backups will help you choose a method of backing up and the type of media you will use.
Choosing a type of storage
You’ve determined what you need to back up and how often that needs to occur; now you can decide what sort of backup scheme is right for you. There are three general types of storage solutions; these are:
-
Online storage
-
Nearline storage
-
Offline storage
Online storage
Online storage doesn’t refer to backing up via the Internet. What I’m referring to here is a backup medium that’s accessible in real-time, and doesn’t require you to retrieve and load removable media such as recordable CDs (CD-R), or recordable DVDs (DVD-R). If you have more than one computer, you can have online storage on your WLAN, simply by backing up from one computer to another; if you have a dedicated computer for storing files, also called a file server, that’s even better (see Figure 12-1). The goal is to keep your backups readily accessible to minimize the amount of time to restore your data.
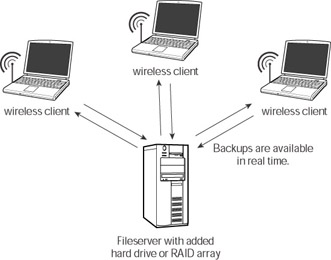
Figure 12-1: Online backups
| Note | Backing up large files over a WLAN may take a considerable amount of time compared to backing up over an Ethernet connection. The speed of your WLAN will vary depending on which protocol you’re using, connection strength, interference, and the number of users. Test your network by copying large files across it before you invest in a dedicated online storage system. |
Ideally, online storage should offer redundancy by duplicating the data across more than one hard drive. If you have a dedicated PC set up as a server, you can achieve this using a redundant array of independent disks (RAID) array. Using a RAID array requires that you install a RAID hard drive controller, connected to two or more hard drives. The RAID controller writes data across multiple disks (see Figure 12-2). This process is called mirroring and creates redundant copies of your data. The hard drives in the RAID array usually appear as a single drive; if one drive should fail, your work will be uninterrupted as the remaining disks contain the same data.
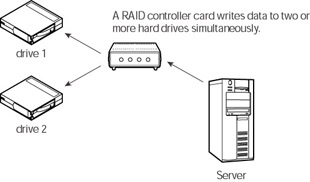
Figure 12-2: RAID controller
There are different types of RAID systems available, including RAID 0, RAID 3, and RAID 5. A detailed discussion of RAID systems is beyond the scope of this book; just be aware that it’s an option should you decide that your backup needs warrant it.
| Note | If you are interested in more information about RAID systems I suggest you refer to Highly Available Storage for Windows Servers (Veritas Series) by Paul Massiglia (John Wiley & Sons, 2001). |
Nearline storage
Nearline storage is the route you are most likely to go when selecting a backup system. Nearline refers to creating backups on removable media and keeping those backups close by, rather than storing them away from your home (see Figure 12-3). You can create the backups using any sort of removable media including CD-R, DVD-R, and magnetic tape. Using nearline backups your data will be readily available should you need it. If you create duplicate copies of your backups, you can combine nearline storage with the next type of backup — offline storage.
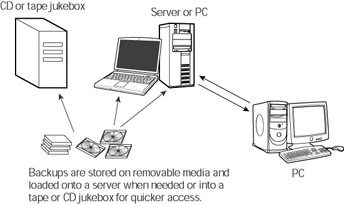
Figure 12-3: Nearline storage
| Note | Some nearline storage solutions involve using CD-R, DVD-R or magnetic tape juke- boxes, devices that can hold multiple disks or tapes and load the appropriate backups as users request them. This sort of equipment would be overkill in a home or small office, as it’s generally expensive and somewhat difficult to implement. However, if you have a file server with multiple CD-ROM or DVD drives you could create a scaled down version of this by loading your nearline backups into those drives and sharing them on the network. |
Offline storage
Sometimes called offsite storage, offline storage involves creating your backups on removable media, and then storing those backups at another location. This is best done in conjunction with a nearline solution, as all this requires is that you make an extra copy of the data for offsite storage.
Offline storage offers the greatest protection for your data in case of catastrophe, such as a house fire or burglary. Having copies of your data stored at a relative’s house or in a safe deposit box will ensure that you can recover from catastrophic loss of data.
Selecting media for backups
The type of storage system you decide to use will dictate what type of media you will be using. The type of media you select will affect the speed of your backups, and the speed at which you can retrieve your data. An online system using hard drives will often be the quickest, but will be more expensive than a nearline option that uses CD-R or DVD-R media.
I’m only going to present the media that you’ll most likely use for a home WLAN; these include:
-
Hard drives (internal, external, and removable)
-
CD-R, DVD-R, and rewritable CD-RW and DVD-RW discs
-
Magnetic tapes
Hard drives are fast, reliable, and relatively inexpensive hardware devices. You can install a hard drive within your computer or purchase an external hard drive that plugs into your computer via a serial, FireWire, or USB connection. Hard drives are ideal for online storage because of their speed; however, data on them is susceptible to corruption by disk error, user error, hardware failure, and malicious attack.
CD-R and DVD-R discs allow you to record or burn your data onto discs that you can easily store and transport. These discs can hold a significant amount of data, with a DVD-R being capable of storing up to 4.5GB of data. Individual discs are inexpensive; you can purchase CD-R discs for less than $.20 cents apiece and DVD-R discs for less than one dollar.
Once you’ve written data to CD-R and DVD-R discs, you cannot reuse the disc. However, there are rewritable CD-R and DVD-R discs available. These are known as CD-RW, and DVD-RW discs. They don’t require a special drive to record, you can use any CD-R or DVD-R drive. However, some older CD-ROM drives may not be able to read them.
Magnetic tapes have been around for decades, originating with the giant reel-to-reel tape systems that have evolved into the small, compact cassette systems we use today. In my opinion, tape drives are an inefficient method of backup. Magnetic tape is sensitive and more prone to errors than other backup media, and because the data is stored sequentially along the length of the tape, it takes considerably longer to retrieve data than it does with other systems.
Tape backup systems have one advantage; they are usually automated so that you can schedule backups to occur automatically without your intervention. This is useful for daily backups as you can schedule these to occur during the night, when you’re not using your computer.
Things you should consider
When selecting your backup method and media you need to consider four things:
-
Cost
-
Reliability
-
Capacity
-
Speed
I haven’t presented these in order of importance, that’s for you to decide. You may place greater emphasis on speed over capacity, or maybe reliability is your main criteria.
Over the last few years, the prices for drives and storage media have dropped significantly. Now you can purchase a DVD-R/CD-R combination drive for less than$150.00, and CD-R drives for less than $50.00. The cost of both internal and external hard drives has also dropped, with hard drives as big as 200GB selling for less than $120.00.
Tape drives continue to be the most expensive of these storage solutions, with drives that use 10GB tapes costing more than $670.00. The tapes usually cost more than $20.00 each. The price of these drives reflects the automation that they offer.
The most economical route for your home network is likely to be a CD-R/DVD-R combination drive. You can use this for nearline and offline storage, and combine it with online backup to another hard drive on your network.
The reliability of these devices varies. Hard drives are generally more reliable than tape drives, and even some CD-R and DVD-R media. However, hard drives are susceptible to mechanical failure. In this case, the data on the hard disk is usually unaffected and you can sometimes take it to a computer repair store and have them recover your data.
Tapes are most sensitive to environmental factors, and can degrade over time as well as be affected by electromagnetic fields (even weak ones). They are also susceptible to mechanical damage. On more than one occasion I’ve lost gigabytes of backed up data when a tape drive ate a tape.
While they are generally very reliable, the quality of CD-R and DVD-R discs varies depending on the manufacturer. Disc failure can result from physical damage, or by oxidation of the layer that contains the data. Personally, I’ve had the best luck with Sony and TDK discs. Most of these are still fine several years after I’ve burned them, while other brands have occasionally failed after only a year or two. CD-RW and DVD-RW generally have a higher failure rate than CD-R and DVD-R discs. Again, this varies, with some manufacturers producing better products than others.
Large hard drives and tape drives have excellent capacity for backing up large amounts of data. Both types of drive have capacities from 10 to over 200GB. Next come DVD-R discs, which have a capacity of 4.5GB, and CD-R discs, which can hold up to 800MB. Most backup systems that use DVD-R or CD-R discs allow you to write data to several discs if needed. Therefore, the storage limitations of DVD-R and CD-R should not be a problem for most home users.
If speed is your chief criteria, an online system using hard drives will probably be ideal. Hard drives write and read data quicker than other devices. If your WLAN is too slow when copying large files, you can back up to an external hard drive, and even move this drive from station to station to back up data from several network clients.
DVD-R and CD-R drives can read data quickly but take considerably longer to burn data. The slowest of all the devices are tapes drives, which take a long time to write data and even longer to retrieve it.
Backing up via the Internet
If you have a broadband internet connection you can perform quick backups of your important data via the Internet. This is advantageous for a few reasons:
-
Your data is readily available like an online backup
-
You can access this backup from any computer connected to the Internet
-
It has the advantages of an offline backup, because your data is stored offsite
In my opinion, the best Internet backup and storage site is Ibackup.com. Ibackup supports Windows operating systems (95/98/ME/2000/XP), Mac OSX (for storage only), Pocket PC, and Palm OS devices.
To use Ibackup.com you have to register, choose a plan that’s right for you, and download the appropriate client for your device and OS. Subscription start at $3.00 a month for 50MB of storage, and backup only plans start at $14.95 a month for4.5GB. With subscription plans, you can share files, create sub accounts, and have ftp access.
| On The Web | If you are interested in using Ibackup as an Internet storage solution visit www.Ibackup.com |
Backup software
One of the most important components of any backup solution is the backup software or service itself. Although the primary function of a backup product is to create a copy of the data of your choice, many products have functions and features that can either enhance or detract from security. The intent here is not to compare products, but rather to help you understand what can enhance security relating to your backup process and the reliability of the restore process when needed.
It is a good practice to leverage encryption technologies like those used to protect sensitive data. Backup software should also contain some intelligence about what is being backed up. For example, there are backup software programs that understand that when an e-mail containing an attachment is sent to a group of users, only one copy of the attachment needs to be backed up. This can help to conserve media space while reducing the backup time.
| Tip | You can go to www.storagesearch.com/backup.html for the most complete list of popular enterprise backup options. |
Consider the following list of products when choosing options for your backup process:
-
Acronis True Image 7.0 (www.acronis.com). This is a package that creates an exact disk image of your live system for complete backup. It currently sells for $49.
-
BackUp MyPC (www.stompinc.com). A powerful, yet easy-to-use, data protection and disaster recovery solution that is designed for a single computer or a P2P network. The product backs up to recordable CD/DVD, tape, Zip, Jazz, and other removable media drives and employs disc spanning and data compression, which typically can double your media capacity for significant savings. It currently sells for $69.
-
BounceBack Professional 5.4 (www.cmsproducts.com). Currently selling for $79, this set of backup and file management tools for users with an extra hard drive backs up data to a second drive, offering secure redundancy without requiring you to deal with removable media.
-
Drive Image 7 (www.symantec.com). This is a powerful backup solution that allows you to protect all your valuable data. It currently sells for $69.95. As shown in Figure 12-4, you can easily back up everything on your computer: priceless digital photos, important financial records, your operating system, and all of your important programs and settings without ever leaving Windows. Save valuable time by scheduling automatic backups. You can quickly save your backups to virtually any writable CD or DVD drive and enjoy the flexibility of USB, FireWire, and Native Network support.
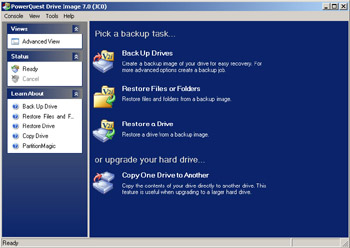
Figure 12-4: Drive Image is a powerful backup solution for home and small-office users with a simple user-friendly interface. -
Ghost 2003 (www.symantec.com). This award-winning software product (shown in Figure 12-5) protects your data from computer disasters. The intuitive Windows interface makes it easy to create regular backups of your hard drive, and you don’t even need to make a boot disk. It currently sells for$69.95.
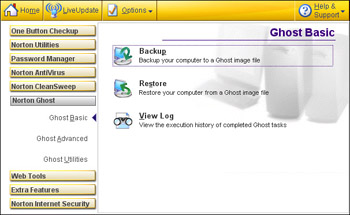
Figure 12-5: Ghost’s simple interface will get you underway quickly. -
Iomega Automatic Backup (www.iomega.com). This software suite backs up your important files automatically. Simply select the files you want to protect and personalize your backup schedule and location(s). Restoring data is just as easy — all you do is drag and drop. It’s currently priced at $39.95.
-
Norton GoBack 3.0 (www.symantec.com/goback/). You can roll back your system to a healthy state after a system problem or user error, retrieve deleted files easily, and recover individual files or an entire hard drive using this software. It currently sells for $39.95.
-
Retrospect Professional 6.5 (www.dantz.com). This product is designed for home and small-office users who want to protect a single Windows computer and up to two additional networked Windows or Macintosh desktops and notebooks by backing them up to a Windows-based computer. It’s currently priced at $89.
EAN: 2147483647
Pages: 145