Considerations when Cutting, Copying, and Pasting between Two Images
If you’re going to copy (or cut) and paste a layer or selection from one image to another, there are a few things to keep in mind. First off, you need two images (of course): a source image and a destination image.
Look at the dimensions of the source image and take into consideration the following:
-
If the selection you are pasting comes from a source image that has larger dimensions than the destination image, some of the pasted selection will extend beyond the image window. This area that extends beyond the image window is just hidden. Use the Move tool to bring it into view. (Take a look at Chapter 7 to learn more about the Move tool.)
-
If there’s a difference in resolution between the source image and the destination image, you may have undesirable results. For example, if the source image’s resolution is lower than the destination image (say the source image is set at 96 ppi and the destination image is set at 300 ppi), the copied selection will appear smaller when it is pasted into the destination image. (To find out about image resolution, turn to Chapter 4.)
-
To make the resolution of the source and destination images the same before copying and pasting, choose Image→Image Size, and change the resolution in the Image Size dialog box. (Complete directions for using the Image Size dialog box can be found in Chapter 4.)
Copying (or cutting) and pasting a selection
Copying and pasting is pretty basic. The copy and paste commands in Photoshop are the same as almost any other program — Ctrl+C (z+C on a Mac) to copy and Ctrl+P (z+P on a Mac) to paste.
Because Photoshop uses layers, there are a few extra wrinkles to the copying and pasting process. You’ll need to use the Layers palette to select the layer you want to copy from. Also, the newly pasted area will appear on a new layer above the selected layer.
To copy and paste a selection, follow these steps:
-
In the Layers palette, select the layer you want to copy from.
-
Use a selection tool of your choice to select an area of the layer.
To find out more about selection tools, turn to Chapter 7.
-
Press Ctrl+C (z+C on a Mac) on the keyboard or choose Edit→Copy.
-
Use the Layers palette to select a layer to paste above.
-
Press Ctrl+P (z+P on a Mac) on the keyboard or choose Edit→Paste.
The pasted selection appears on a new layer above the selected layer, as shown in Figure 10-1.
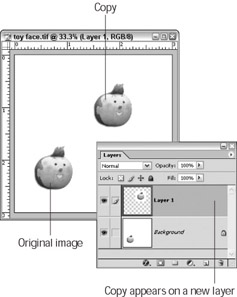
Figure 10-1: When you paste a selection, it appears on a new layer above the currently selected layer.Tip You can also cut a selected area and paste it as well. To cut a selected area, choose Edit→Cut or press Ctrl+X (z+X on a Mac). When a selected area is cut from the Background layer, the area where the selection was cut from is automatically filled with the Background color currently selected in the Toolbox. If a selected area is cut from a layer, the area where the selection was cut from will be transparent.
Tip You also can turn a selection into a layer by choosing Layer→New→ Layer via Copy or right-clicking the selection (Control+clicking on a Mac) and choosing Layer via Copy from the context-sensitive menu.
Using Paste Into
The Paste Into command pastes a copied selection onto a new layer and saves the selection marquee as a layer mask. Layer masks control access to a layer — much like a Halloween mask might reveal only someone’s eyes — the holes in a layer mask let you edit only that exposed area of an image. To find out more about layer masks and how they work, turn to Chapter 15. To paste a selection into a layer mask, follow these steps:
-
Select the area of a layer that you want to cut or copy, as shown in Figure 10-2.

Figure 10-2: An area of the berries layer is selected. -
Press Ctrl+C (z+C on a Mac) or choose Edit→Copy.
If you want to cut the area press Ctrl+X (z+X on a Mac) instead.
-
Use the Layers palette to select another layer, if you wish.
You can leave the layer you originally selected in Step 1 as the active layer. If an editable text layer is selected the Paste Into command will not be available, so select another layer. When you add type to an image, an editable text layer is automatically created. This layer is different from a regular layer, so the Paste Into command won’t work with it. To find out more about creating type and editable type layers, turn to Chapter 17.
-
Select an area that you want to paste the copied area into as shown in Figure 10-3.
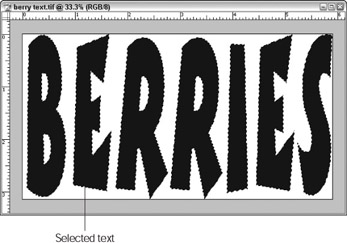
Figure 10-3: I’m about to paste the image of berries into this selection of the word “berries.” -
Choose Edit→Paste Into or press Ctrl+Shift+V (z+Shift+V on a Mac).
-
The new layer (with its accompanying layer mask) appears, as shown in Figure 10-4.
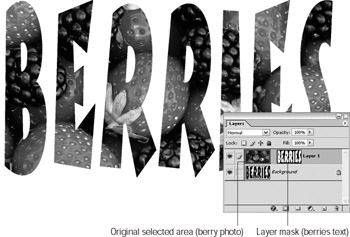
Figure 10-4: Pasting the original selection into the text creates a berry fill that comple-ments the text.
Dragging selections to create copies
Another technique for creating copies of selections is to drag them.
Create a selection using any selection tool. Change to the Move tool, then hold down the Alt key (Option key on a Mac) while dragging the selection to another area of the image or into another image window. The selected area is copied to the new position.
| Remember | You can move the selection without holding down the Alt key (Option key on a Mac), but this action leaves behind a hole in the source image. This hole is filled with either the background color (on the Background) or transparency (on a layer). To find out more about moving selections with the Move tool, look at Chapter 7. |
| Tip | When creating a copy by dragging to another image window, hold down Alt+Shift (Option+Shift) to have the copy automatically placed in the center of the image window. |
Duplicating an image
If you need to create a copy of an entire image (not just a selection or a layer), choose Image→Duplicate. Use the Duplicate Image dialog box that opens to name the duplicate, and then click OK. The duplicate image opens on-screen. Use a duplicate image to try out different techniques or variations without changing the original image file. Don’t forget to save the duplicate if you like an effect you’ve created.
EAN: 2147483647
Pages: 221