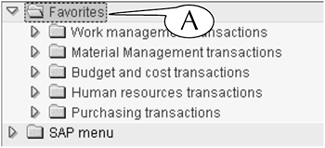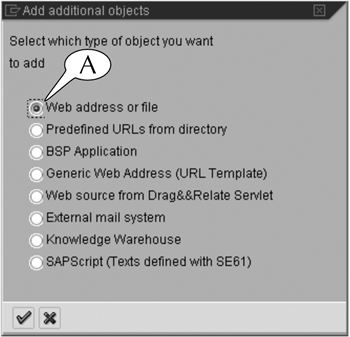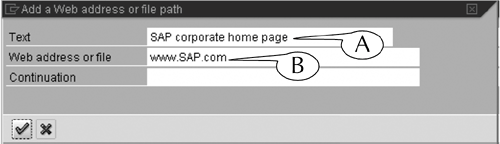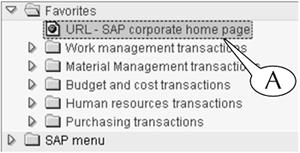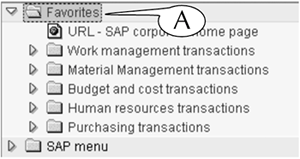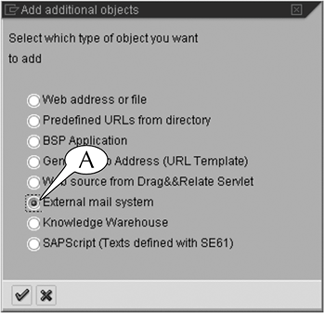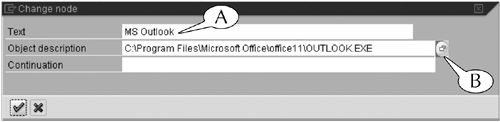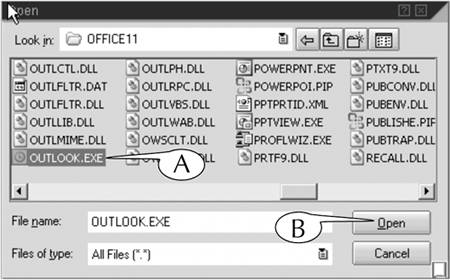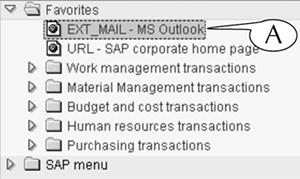| In addition to transaction links, you can add links to other objects, including Web and Intranet sites and e-mail applications such as MS Outlook and Eudora, to your Favorites folders. They can be handy tools for collecting and distributing information while you are working with SAP. For instance, the users in a company might be advised to create a favorites link to the Intranet sites of their company's SAP support groups, where they can download job aids and cheat sheets with instructions for working with the system. If the users run into a problem while they are working with the systemfor example, if they don't know how to set up a particular transaction or how to print the output of a transactionthey can just click this link to jump immediately to that Intranet site, where they will find the resources they need. Users in a company might also be encouraged to create favorite links to useful Web sites such as America's SAP Users Group (www.asug.com), an organization that provides resources, advice, and information to SAP users around the country, and SAP's corporate Web site (www.sap.com), where users can find information about their products and links to other support and resource sites. We create a link to this second Web site in the following procedure. Procedure: Adding a Web or an Intranet Link to the Favorites Folders Step 1. | Click the intended destination of the new link to select and highlight it (Figure 6.14A), then follow the menu path Favorites > Add other objects, or
Figure 6.14. Select the location for the new Web/Intranet link. 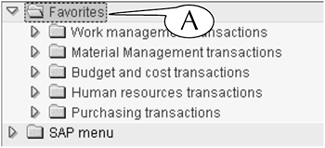
Right-click the destination of the new link, then select the Add other objects command from the shortcut menu.
| Step 2. | The Add additional objects popup screen appears (Figure 6.15).
- Select the Web address or file option (A) if it is not already selected by default.
- Hit the Enter key on your keyboard.
Figure 6.15. Select the type of link. 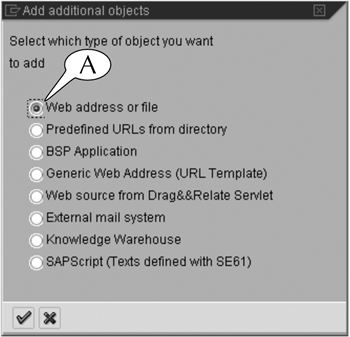
| Step 3. | The Add a Web address or file path popup screen appears (Figure 6.16).
- Enter a name for the link in the Text field (A).
- Enter the URLthe Web or Intranet addressin the Web address or file field (B). For this example, we entered www.sap.com.
Note: You can also highlight the address in the address field of your Web browser, copy it with the keystroke Ctrl + C, then paste it in the field with the keystroke Ctrl + V.
- Hit the Enter key on your keyboard.
Figure 6.16. Enter a name and address for the new favorite link on this screen. 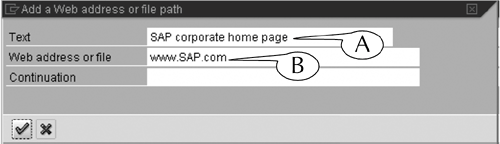
| Step 4. | The Web link (A) appears in the selected spot in your Favorites folders (Figure 6.17).
Figure 6.17. The new Web link appears in the selected folder. 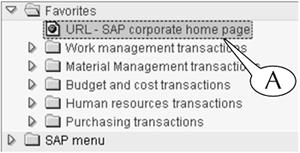
|
Procedure: Adding a Link to Your External E-mail Application in the Favorites Folders Step 1. | Click the intended destination of the new link to select and highlight it (Figure 6.18A), then follow the menu path Favorites > Add other objects, or
Figure 6.18. Select the location for the new application link. 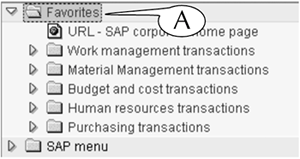
Right-click the destination of the new link, then select the Add other objects command from the shortcut menu.
| Step 2. | The Add additional objects popup screen appears (Figure 6.19).
- Select the External mail system option (A).
- Hit the Enter key on your keyboard.
Figure 6.19. Select the type of link. 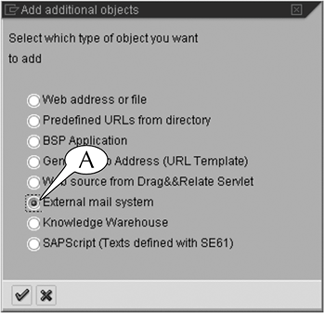
| Step 3. | The Change node popup screen appears (Figure 6.20).
- Enter a name for the link in the Text field (A).
- Click inside the Object description field to call up its search button (B), then click that button.
Figure 6.20. Enter a name for the new link. 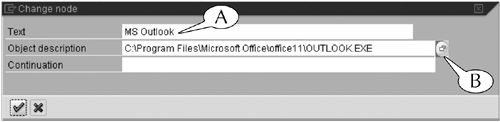
| Step 4. | The Open screen of your computer's operating system appears (Figure 6.21).
- Locate the Execute file of your e-mail application (it will probably be in the Programs folder of your computer). The file name usually consists of the application name (Outlook in this example) followed by .exe.
- Click the Execute file to select and highlight it (A), then click the Open button (B).
Figure 6.21. Select the execution file of the e-mail application. 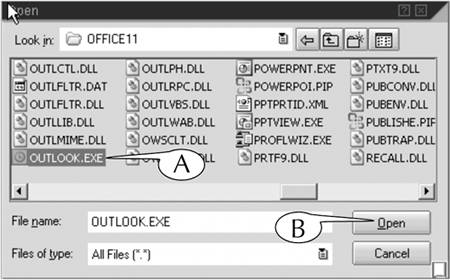
| Step 5. | The path to the Execute file is entered in the Object description field of the Change node screen (Figure 6.20).
- Hit the Enter key on your keyboard, and the link appears in the selected spot in the Favorites folders (Figure 6.22A).
Figure 6.22. The new application link appears in the selected folder. 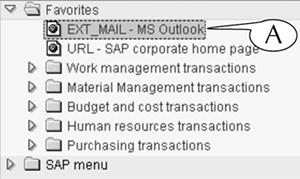
|
|