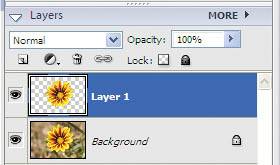Project 6. Make Your Subject Pop Out Put your subject in a whole new setting by manipulating the background or changing it altogether. Tools: Photoshop Elements Materials: Your photo 



A fun and easy way to make sure that your subject is the focal point of your photo is to use Photoshop Elements' Selection Brush ( ). This tool allows you to select and separate your subject from the background so you can edit it or change it completely. ). This tool allows you to select and separate your subject from the background so you can edit it or change it completely.  Get started. Open the image you want to edit in Photoshop Elements. Get started. Open the image you want to edit in Photoshop Elements.
 Zoom in on your subject. Using the Zoom ( Zoom in on your subject. Using the Zoom ( ), click an edge of the foreground subject. ), click an edge of the foreground subject.
 Set your masking options. Using the Selection Brush tool, create your selections by painting the area you want to select either in Selection mode or Mask mode. In Mask mode, the Selection Brush tool selects the inverse of what you are selecting while giving you a colored preview of the mask you are creating over your subject. Set your masking options. Using the Selection Brush tool, create your selections by painting the area you want to select either in Selection mode or Mask mode. In Mask mode, the Selection Brush tool selects the inverse of what you are selecting while giving you a colored preview of the mask you are creating over your subject.
Once you have zoomed in on your subject, select the Selection Brush ( ), which is located under the Magic Selection Brush tool. On the options bar, select the Mask mode. Set the opacity to 50%. You can also change the mask color or leave it set to the default red. ), which is located under the Magic Selection Brush tool. On the options bar, select the Mask mode. Set the opacity to 50%. You can also change the mask color or leave it set to the default red.
This will allow you to see the selection mask you are creating over your subject more clearly.
 Choose your brush. Now that you have set your mask options, you want to do the same for your brush. Choose your brush. Now that you have set your mask options, you want to do the same for your brush.
Click the Brushes pop-up menu. As you can see by scrolling through the list, there are many options. Start with a medium-sized soft brush. The size will depend on the resolution of your image. The higher the resolution, the smaller the brush will appear; the lower the resolution, the larger the brush will appear.

 Select your edges. To make your life easier, first set the edge boundaries and then move inward. Start by painting around the edges of your subject. We are using a soft brush to avoid the harsh cutout look. A softer selection around your subject allows you to blend your final background in a more natural fashion. If you accidentally paint where you don't want to, switch to Selection mode on the options bar and paint over the area. Or you can hold down the Alt key and paint back over; this will subtract from your selection. Select your edges. To make your life easier, first set the edge boundaries and then move inward. Start by painting around the edges of your subject. We are using a soft brush to avoid the harsh cutout look. A softer selection around your subject allows you to blend your final background in a more natural fashion. If you accidentally paint where you don't want to, switch to Selection mode on the options bar and paint over the area. Or you can hold down the Alt key and paint back over; this will subtract from your selection.
 Complete the mask. Once you've finished selecting the edge of your subject, select a larger, hard-edged brush from the Brushes menu. Paint freely inside your new edge until your subject is covered. Complete the mask. Once you've finished selecting the edge of your subject, select a larger, hard-edged brush from the Brushes menu. Paint freely inside your new edge until your subject is covered.


 Select your subject. Toggle back to the Selection mode. You should see the selection marquee around your subject and background edges. The background area around your subject is now selected. To isolate your subject within its own selection, choose Select > Inverse. This reverses your selection. Select your subject. Toggle back to the Selection mode. You should see the selection marquee around your subject and background edges. The background area around your subject is now selected. To isolate your subject within its own selection, choose Select > Inverse. This reverses your selection.


 Create a new layer. Choose Layer > New > Layer Via Copy. This will place a copy of just your subject on a new layer. The Layers palette shows two separate layers: one for the background and another above it that should contain a copy of your subject. Create a new layer. Choose Layer > New > Layer Via Copy. This will place a copy of just your subject on a new layer. The Layers palette shows two separate layers: one for the background and another above it that should contain a copy of your subject.
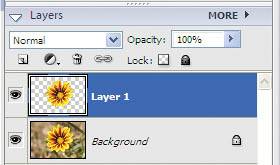
 Alter the background. On the Layers palette, click the Background layer to select it. Choose Filter > Blur > Gaussian Blur. Drag the slider until you get an effect you are happy with. Because you have selected only the Background layer, your subject will not be affected. If you are not satisfied with the results, or if you want to try another filter, choose Edit > Step Backward, press Ctrl+Z, or use the back arrow ( Alter the background. On the Layers palette, click the Background layer to select it. Choose Filter > Blur > Gaussian Blur. Drag the slider until you get an effect you are happy with. Because you have selected only the Background layer, your subject will not be affected. If you are not satisfied with the results, or if you want to try another filter, choose Edit > Step Backward, press Ctrl+Z, or use the back arrow ( ). ).

 Save a working version of your photograph. It's always smart to save a layered working version of your file in case you want to make changes down the road. To save your new version with layers, choose File > Save As, rename the file, and save it in Photoshop format (.psd). If you want to save a single-layer version (commonly known as a flattened version), choose File > Save As, rename the file, and deselect the Layers check box. The Save a Copy check box will automatically be selected. Rename your file and save it. Save a working version of your photograph. It's always smart to save a layered working version of your file in case you want to make changes down the road. To save your new version with layers, choose File > Save As, rename the file, and save it in Photoshop format (.psd). If you want to save a single-layer version (commonly known as a flattened version), choose File > Save As, rename the file, and deselect the Layers check box. The Save a Copy check box will automatically be selected. Rename your file and save it.
|