Copying Cell Formatting
| The ability to copy cell formatting is one of my favorite timesaving techniques. You set up the formatting in one cell so that the cell looks just the way you want it to look. Then, you copy that formatting to any number of other cells. In Figure 9.16, I applied a slightly darker gray background to cell B3, used a light border, and then added italics by selecting the cell and clicking the Italics button on the Property bar. Figure 9.16. Cell B3 looks the way I'd like cells C3.E3 to look.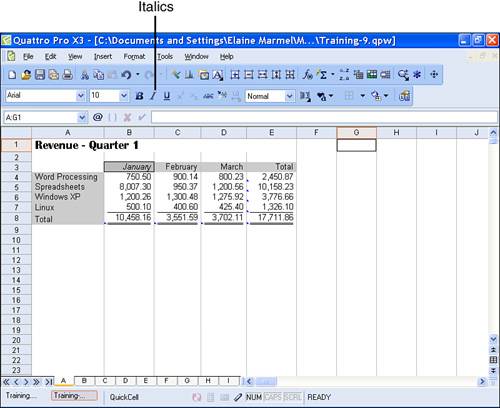 I would like cells C3.E3 to look the way that cell B3 looks. I could manually apply the light gray background and the border to the cells the way I described earlier in this chapter in the sections, "Applying Color to Cell Backgrounds" and "Adding Borders to Cells," and then I could apply italics to all the cells by clicking them and then clicking the Italics button. But it would be much faster to copy the formatting from B3 to the other cells. To copy formatting, select the cell that contains the formatting you want to apply and then click the QuickFormat button on the Notebook toolbar. Quattro Pro makes the button looks like it's pressed in, and the mouse pointer shape changes to look like a roller you use to paint walls (see Figure 9.17). Behind the scenes, Quattro Pro "remembers" the formatting of the selected cell. Figure 9.17. When you click the QuickFormat button, the mouse pointer shape changes to appear like a paint roller.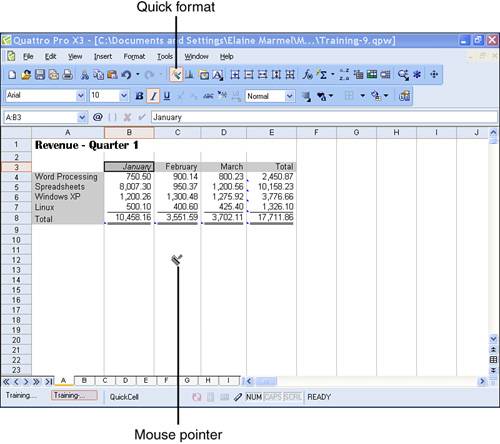 Click each cell to which you want to apply the formatting, or drag the mouse across the cells; Quattro Pro formats the cells you select to match the cell whose formatting you copied. In my example, I copied the formatting from B3 to C3.E3 (see Figure 9.18). Figure 9.18. Quattro Pro copies the formatting of the cell you selected before clicking the QuickFormat button to the cells you select after clicking the QuickFormat button.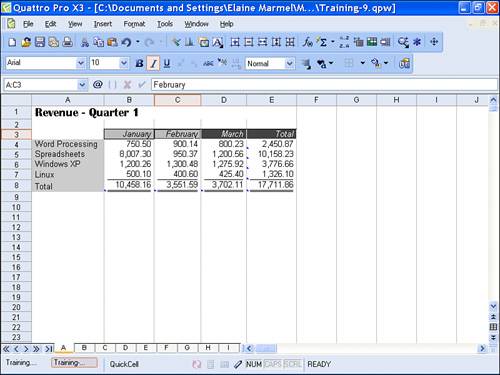 When you finish copying the formatting of the original cell, click the QuickFormat button to turn off the feature so that Quattro Pro doesn't copy the formatting to every cell you click.
|
EAN: 2147483647
Pages: 128
- Chapter II Information Search on the Internet: A Causal Model
- Chapter III Two Models of Online Patronage: Why Do Consumers Shop on the Internet?
- Chapter V Consumer Complaint Behavior in the Online Environment
- Chapter XI User Satisfaction with Web Portals: An Empirical Study
- Chapter XII Web Design and E-Commerce