Locking Row and Column Titles Onscreen
| Again, suppose that you're working in a spreadsheet containing a lot of data. You find, as you scroll around the spreadsheet, that you can't remember what row or column you're viewing. In cases like this one, lock the rows or columns containing labels onscreen so that you always view them. For example, suppose that I want to always view Row 2 as I scroll down the spreadsheet shown in Figure 4.18. I will lock Rows 1 and 2 onscreen so that they are always visible. Figure 4.18. To lock rows or columns onscreen, place the cell selector in the top left cell of the spreadsheet that you want to be able to see when you scroll.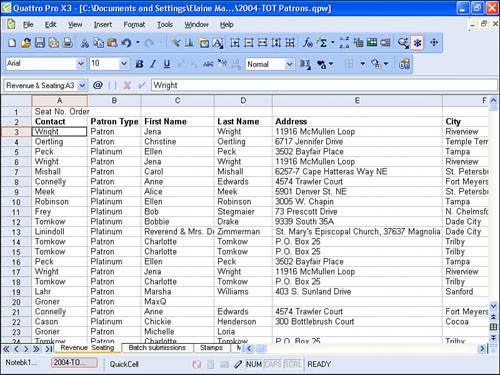 Tip
When you lock rows or columns, Quattro Pro locks the rows above the cell selector and the columns to the left of the cell selector. Therefore, position the cell selector in the cell below and to the right of the area that you want to lock onscreen. To lock Rows 1 and 2 without locking any columns, I placed the cell selector in cell A3. Then, open the View menu and click Locked Titles. Quattro Pro draws a blue line onscreen to separate the locked region from the region that will continue to scroll as you move around the spreadsheet. Notice, in Figure 4.19, the gap between Row 2 and Row 45; I scrolled down, but Rows 1 and 2 remain onscreen. Figure 4.19. The blue line below row 2 indicates that rows 1 and 2 are permanent fixtures onscreen.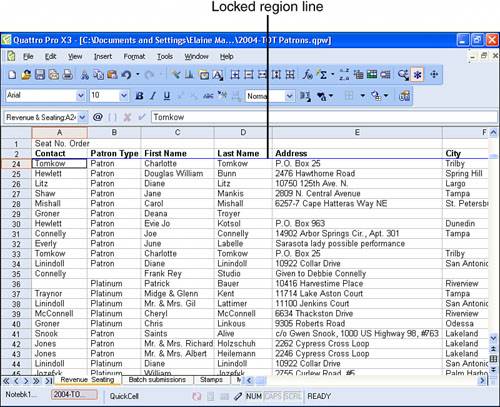
To unlock rows and columns, just open the View menu and click Locked Titles; the position of the cell selector doesn't matter.
|
EAN: 2147483647
Pages: 128

