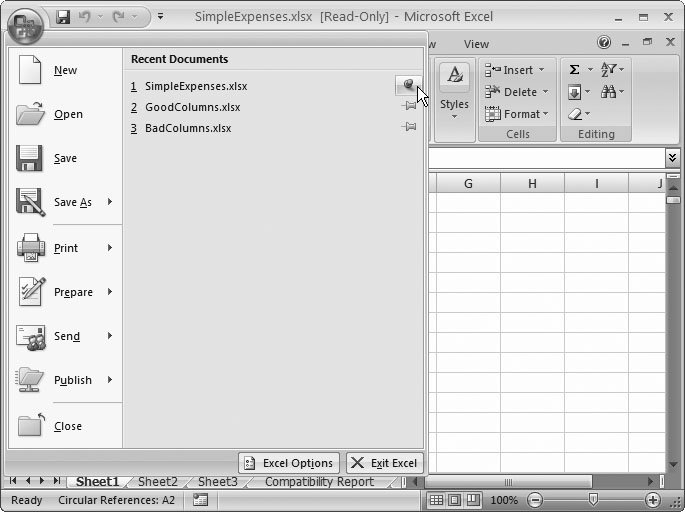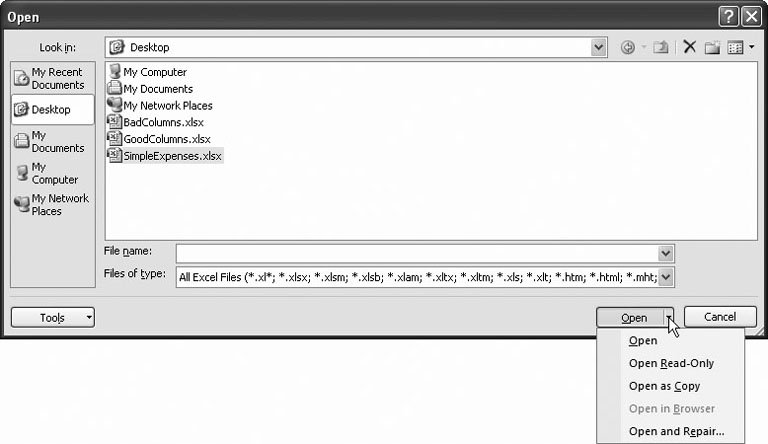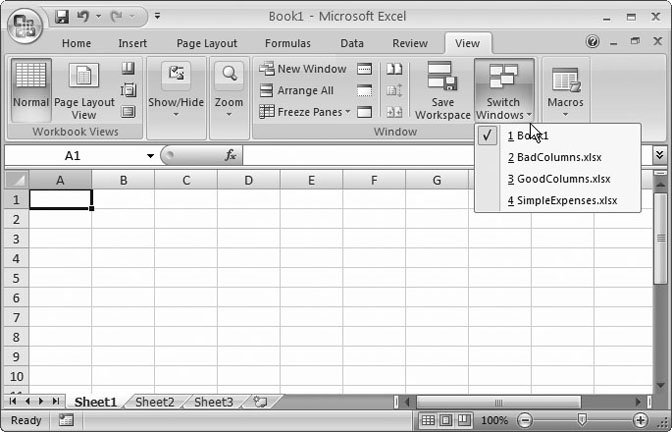1.5. Opening Files Opening existing files in Excel works much the same as it does in any Windows program. To get to the standard Open dialog box, choose Office button  Open. Using the Open dialog box, you can browse to find the spreadsheet file you want, and then click Open to load it into Excel. Open. Using the Open dialog box, you can browse to find the spreadsheet file you want, and then click Open to load it into Excel. Excel can open many file types other than its native .xlsx format. To learn the other formats it supports, launch the Open dialog box, and, at the bottom, open the "Files of type" menu, which shows you the whole list. If you want to open a file but you don't know what format it's in, try using the first option on the menu, "All Files." Once you choose a file, Excel scans the beginning of the file and informs you about the type of conversion it will attempt to perform (based on what type of file Excel thinks it is).
Note: Depending on your computer settings, Windows might hide file extensions. That means that instead of seeing the Excel spreadsheet file MyCoalMiningFortune.xlsx, you'll just see the name MyCoalMiningFortune (without the .xlsx part on the end). In this case, you can still tell what the file type is by looking at the icon. If you see a small Excel icon next to the file name, that means Windows recognizes that the file is an Excel spreadsheet. If you see something else (like a tiny paint palette, for example), you need to make a logical guess about what type of file it is.
Plan to take another crack at a recent spreadsheet? You can find the most recently opened documents in Excel's Recent Documents list. To see this list, just open the Office buttonit appears as a separate column on the right. The best part about the Recent Documents list is the way you can pin a document there so it stays forever, as shown in Figure 1-25. 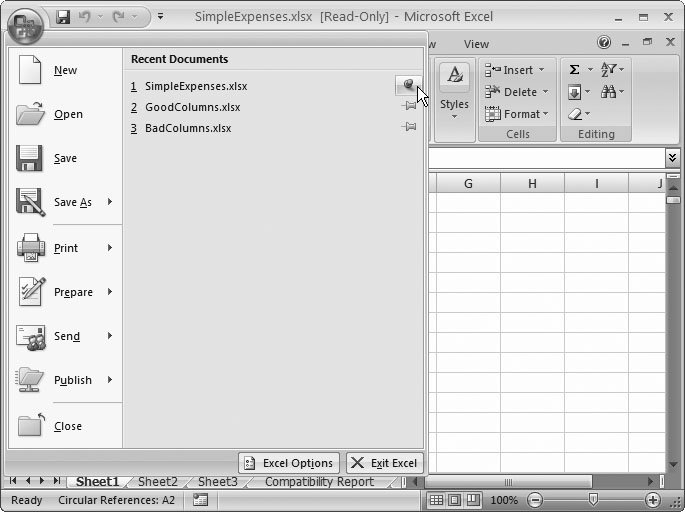 | Figure 1-25. To keep a spreadsheet around on the Recent Documents list, click the thumbtack on the right. It becomes green, and is now pinned in place. That means it won't ever leave the list, no matter how many documents you open. If you decide to stop working with it later on, just click the thumbtack again to release it. Pinning is a great trick for keeping your most important files at your fingertips. | |
TIME-SAVING TIP
Opening Old-School Excel Files | | As you learned earlier, when you open a traditional .xls file, you enter Compatibility Mode (Section 1.4.2.1). If you decide that you're ready to move into the modern world and convert your file to the new Excel 2007 format, you can use the trusty Office button  Save As command. However, theres a better shortcut. Just choose Office button Save As command. However, theres a better shortcut. Just choose Office button  Convert. This saves an Excel 2007 .xlsx version of your file with the same name and reloads it (so you get out of Compatibility Mode). Its up to you to delete your old .xls original. Convert. This saves an Excel 2007 .xlsx version of your file with the same name and reloads it (so you get out of Compatibility Mode). Its up to you to delete your old .xls original. |
1.5.1. Opening Fileswith a Twist The Open dialog box harbors a few tricks. To see these hidden secrets, first select the file you want to use (by clicking it once, not twice), and then click the dropdown arrow on the right-side of the Open button. A menu with several additional options appears, as shown in Figure 1-26. 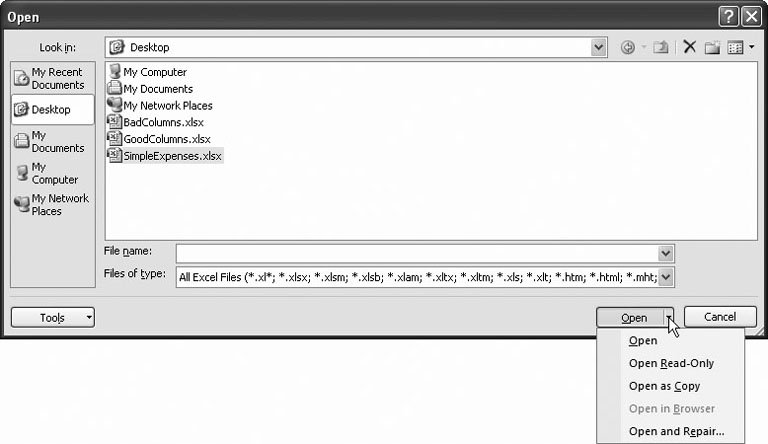 | Figure 1-26. Why settle for the plain- vanilla Open command when you have all these other choices? | |
Here's what these different choices do: -
Open opens the file in the normal way. -
Open Read-Only opens the file, but won't let you save changes. This option is great if you want to make sure you don't accidentally overwrite an existing file. (For example, if you're using last month's sales invoice as a starting point for this month's sales invoice, you might use Open Read-Only to make sure you can't accidentally wipe out the existing file.) If you open a document in read-only mode, you can still make changesyou just have to save the file with a new file name (choose Office button  Save As). Save As). -
Open as Copy creates a copy of the spreadsheet file in the same folder. If your file is named Book1.xlsx, the copy will be named "Copy of Book1.xlsx". This feature comes in handy if you're about to start editing a spreadsheet and want to be able to look at the last version you saved. Excel won't let you open the same file twice. However, you can load the previous version by selecting the same file and using "Open as Copy". (Of course, this technique only works when you have changes you haven't saved yet. Once you save the current version of a file, the older version is overwritten and lost forever.) -
Open in Browser is only available when you select an HTML file. This option allows you to open the HTML file in your computer's Web browser (usually Internet Explorer), which is something you'll only want to attempt when trying to convert Excel files to Web pages (Chapter 26). -
Open and Repair is useful if you need to open a file that's corrupted. If you try to open a corrupted file by just clicking Open, Excel warns you that the file has problems and refuses to open it. To get around this problem, you can open the file using the "Open and Repair" option, which prompts Excel to make the necessary corrections, display them for you in a list, and then open the document. Depending on the type of problem, you might not lose any information at all. 1.5.2. Opening Multiple Spreadsheets at Once As you open multiple spreadsheets, Excel creates a new window for each one. You can easily jump from one spreadsheet to another by clicking the appropriate spreadsheet button in the Windows taskbar at the bottom of your screen. If you have taskbar grouping switched on, you'll find that your computer has an odd habit of spontaneously bunching together taskbar buttons . For example, shortly after you open three Excel files, you might find them in one taskbar button (see Figure 1-27). Taskbar grouping does save screen space, but it also makes it a little more awkward to get to the Excel spreadsheet you want. You now need two mouse clicks instead of onethe first to click the taskbar button, and the second to choose the window you want from the group .  | Figure 1-27. Similar taskbar buttons sometimes get bunched into groups. You can tell that a button contains a group of files when a drop-down arrow appears on the right side of the button, and a number appears on the left side. The number indicates how many buttons Windows has grouped together. | |
Tip: If the taskbar grouping seems like more trouble than it's worth, you can switch off this behavior. Just right-click an empty space in the taskbar and choose Properties. In the Taskbar and Start Menu Properties dialog box that appears, clear the checkmark next to the "Group similar taskbar buttons" option.
The taskbar, though convenient , isn't perfect. One problem is that long file names don't fit on the taskbar buttons, which can make it hard to spot the files you need. And the struggle to find an open file becomes dire if your taskbar is also cluttered with other applications and their multiple windows. Fortunately, Excel provides a couple of shortcuts that are indispensable when dealing with several spreadsheets at a time: -
To jump from one spreadsheet to another, find the window in the View  Window Window  Switch Windows list, which includes the file name of all the currently open spreadsheets (Figure 1-28). Switch Windows list, which includes the file name of all the currently open spreadsheets (Figure 1-28). 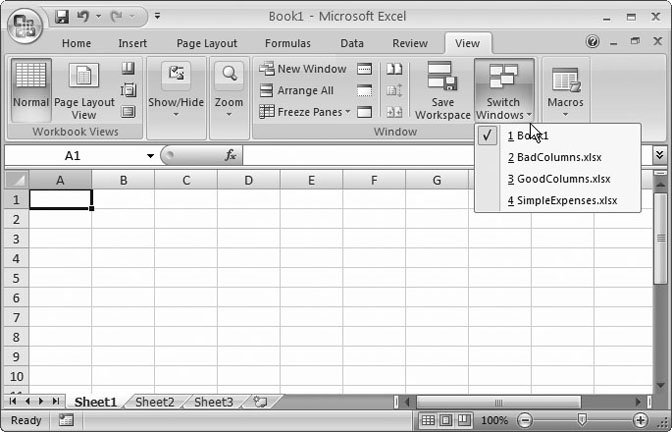 | Figure 1-28. When you have multiple spreadsheets open at the same time, you can easily move from one to the other using the Switch Windows list. | |
-
To move to the next spreadsheet, use the keyboard shortcut Ctrl+Tab or Ctrl+F6. -
To move to the previous spreadsheet, use the shortcut key Ctrl+Shift+Tab or Ctrl+Shift+F6. When you have multiple spreadsheets open at the same time, you need to take a little more care when closing a window so you don't accidentally close the entire Excel applicationunless you want to. Here are your choices: -
You can close all the spreadsheets at once . To do so, you need to close the Excel window. Select Office button  Exit Excel from any active spreadsheet, or just click the close icon (the infamous X button) in the top- righthand corner. Exit Excel from any active spreadsheet, or just click the close icon (the infamous X button) in the top- righthand corner. -
You can close a single spreadsheet . To do so, right-click the spreadsheet on the taskbar, and click Close. Or, switch to the spreadsheet you want to close (by clicking the matching taskbar button) and then choose Office button  Close. Close.
Note: One of the weirdest limitations in Excel occurs if you try to open more than one file with the same name. No matter what steps you take, you can't coax Excel to open both of them at once. It doesn't matter if the files have different content or if they're in different folders or even different drives . When you try to open a file that has the same name as a file that's already open, Excel displays an error message and refuses to go any further. Sadly, the only solution is to open the files one at a time, or rename one of them.
POWER USERS' CLINIC
Handy Options for Opening and Saving Files | | If you're in the habit of configuring your software programs to get the most out of them, you'll be happy to hear that Excel has several useful details to tweak. To see them, choose Office button  Excel Options. Excel Options. Here are the most useful things you can do: -
Adjust your starting point . When you open a file or save it for the first time, Excel starts you off in the My Documents folder. This folder is a Windowsspecific folder that many programs assume you use for all your files. If you don't use My Documents, you can tell Excel to look elsewhere when saving and opening files. Choose the Save section, and then look under the "Save workbooks" heading for the "Default file location" text box. You can modify it so that it points to the folder where you usually store files (as in C:\John Smith\MyExcel Files ). Sadly, you can't browse and pick the path from a dialog boxinstead, you need to type it in by hand. -
Keep track of more recent documents . Why stick with 17 recent documents when you can show dozens? If you want to keep track of more recent work, and you aren't deterred by a long Recent Documents list, choose the Advanced section, scroll down to the Display group of settings, and then change the "Show this number of Recent Documents." You can pick any number from 0 to 50. -
Change the standard file type . Most Excel fans prefer the new .xlsx file format, which Excel uses every time you save a new file (unless you explicitly choose another option in the "Save as type" list). However, if you've decided that something else suits you better, like the binary .xlsb format (Section 1.4.1) or the legacy .xls format, you can tell Excel to use this by default instead. Choose the Save section, look under the "Save workbooks" heading, and then change the "Save files in this format" setting by choosing another file type from the list. -
Get started with a bang . You can tell Excel to automatically open a whole group of spreadsheet files every time it starts up. To find this setting, choose the Advanced section, and then scroll to the General group of settings. You can use the "At startup, open all files in" text box to specify a folder where you put all the Excel files on which you're currently working. Then, the next time you start Excel, it automatically opens every Excel file it finds in a separate window. Of course, if you decide to use this option, make sure you don't clutter your in-progress folder with too many files, or Excel opens a dizzying number of windows when it starts. |
|
 Open. Using the Open dialog box, you can browse to find the spreadsheet file you want, and then click Open to load it into Excel.
Open. Using the Open dialog box, you can browse to find the spreadsheet file you want, and then click Open to load it into Excel.