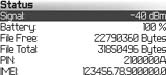Hack 27. Send a Message Directly to Another BlackBerry User
|
Do you regularly communicate with a particular person or several people who also have BlackBerry devices? BlackBerry handhelds can send and receive email messages that are routed through your existing email account. You can also use your handheld to send and receive peer-to-peer, or PIN, messages. All BlackBerry devices are assigned a unique personal identification number (PIN), which is used to identify the handheld on the network. Provided you know the PIN of another person's handheld, you can add it to your Address Book and use it to send a PIN message directly to that person.
Figure 2-9. Use Options |
|
It is simple to create and send a PIN message to a person. You can also include the PINs of several people if you'd like the same message to go to multiple recipients.
2.7.1. Set Up the PIN Fields of Contacts in Your Address Book
You will need to first obtain the PINs of each person with whom you would like to exchange PIN messages. It's best to include the PIN in your Address Book entry for the contact using the PIN field. This way you will be able to easily identify who you are communicating with when you receive a PIN message. Otherwise, you may receive a PIN message and won't be able to tell who the sender was! It is important for folks to provide you with their PINs and notify you if they ever change or upgrade to another device.
|
Open the Address Book application on the handheld. Select and edit the contact for whom you'll be adding a PIN. Scroll down to the PIN field and enter the eight-digit PIN. A PIN may contain both numbers and alpha characters. Click to Save and Close the Address Book.
2.7.2. Set Up the PIN Fields of Contacts Using Outlook
If you are not too keen on entering a lot of information on the handheld, and you have several PINs you'd like to include in your Address Book, you can also enter them using Outlook. When your Outlook Contacts are synchronized, your handheld will be updated as well.
To enter PINs using Outlook, open your Outlook Contacts, and then select the entry you would like to modify.
Double-click the entry to edit it, and then select the All Fields tab.
For the Select From field, use the drop-down arrow to select Miscellaneous Fields.
The field named User Field 1 maps to the PIN field for that Contact on your handheld.
Enter the handheld PIN in the Value field, as shown in Figure 2-10.
Repeat for each PIN you would like to enter.
Synchronize your Contacts, and the PINs will be updated on your handheld.
Figure 2-10. Outlook Contact entry with PIN field populated in User Field 1
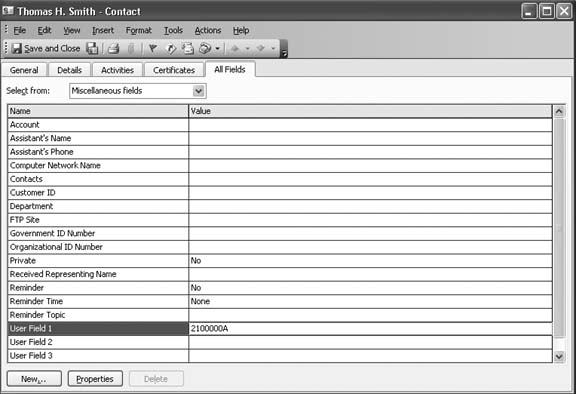
2.7.3. Create and Send a PIN message
To create and send a PIN message, do the following:
Open the Messages application on the handheld.
Click the trackwheel and select Compose PIN. The Address Book application screen appears. Select the user to whom you would like to send this PIN message, click the trackwheel, and select PIN username. The Message screen appears. Enter the Subject line and message.

You can also select Use Once from the Address Book and type a PIN number.
Click the trackwheel and select Add To if you would like to add additional recipients to this message.
Now that your message is properly addressed, click the trackwheel and click Send. The Messages screen appears, and you can see your message with a checkmark to the left indicating that it has been sent.
|
You can also use short message service (SMS), to communicate with other users that have SMS-compatible phones. An SMS-compatible number is a phone number that your service provider enables for SMS. Typically there will be a per-message fee for SMS messages, so PIN messages may save you some money since they may be included in an unlimited data plan. Check with your provider. Also, an SMS message can take quite a bit of time to deliver (usually minutes, but sometimes hours), and if it can't be delivered within 24 hours, it's silently dropped like so many bits into a bucket.
|
EAN: 2147483647
Pages: 164
 Status to locate your handheld PIN
Status to locate your handheld PIN