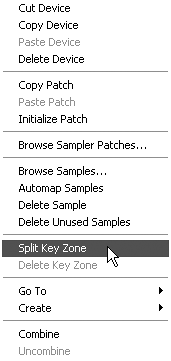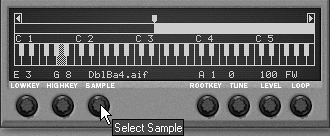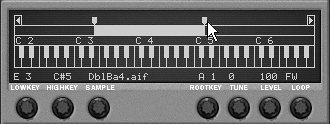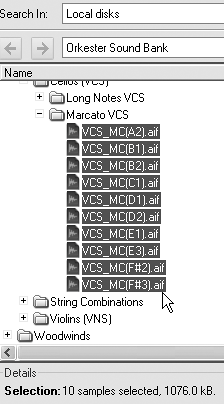Mapping Multiple Key Zones
| To get all the samples to correspond to the same pitch scale, you'll next need to set key zones. Using Reason's Automap feature is the easiest way to do this. To map zones automatically
It's important to know how to manually map the keyboard, especially if you think you might want to load "unpedigreed" samples somedayor set up a performance patch with your own mapping scheme. To map zones manually
|
- Understanding SQL Basics and Creating Database Files
- Using SQL Data Definition Language (DDL) to Create Data Tables and Other Database Objects
- Using SQL Data Manipulation Language (DML) to Insert and Manipulate Data Within SQL Tables
- Using Keys and Constraints to Maintain Database Integrity
- Understanding SQL Subqueries
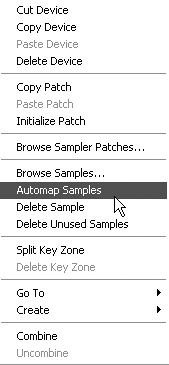
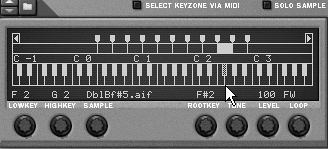
 Tips
Tips