PyView: An Image and Notes Slideshow
PyView An Image and Notes Slideshow
A picture may be worth a thousand words, but it takes considerably fewer to display one with Python. The next program, PyView, implements a simple photo slideshow program in portable Python/Tkinter code.
9.5.1 Running PyView
PyView pulls together many of the topics we studied in the last chapter: it uses after events to sequence a slideshow, displays image objects in an automatically sized canvas, and so on. Its main window displays a photo on a canvas; users can either open and view a photo directly or start a slideshow mode that picks and displays a random photo from a directory, at regular intervals specified with a scale widget.
By default, PyView slideshows show images in the book's image file directory (though the Open button allows you to load images in arbitrary directories). To view other sets of photos, either pass a directory name in as a first command-line argument or change the default directory name in the script itself. I can't show you a slideshow in action here, but I can show you the main window in general. Figure 9-13 shows the main PyView window's default display.
Figure 9-13. PyView without notes
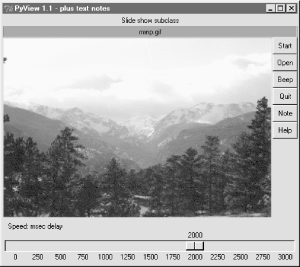
Though it's not obvious as rendered in this book, the black-on-red label at the top gives the pathname of the photo file displayed. For a good time, move the slider at the bottom all the way over to "0" to specify no delay between photo changes, and click Start to begin a very fast slideshow. If your computer is at least as fast as mine, photos flip by much too fast to be useful for anything but subliminal advertising. Slideshow photos are loaded on startup to retain references to them (remember, you must hold on to image objects). But the speed with which large GIFs can be thrown up in a window in Python is impressive, if not downright exhilarating.
The GUI's Start button changes to a Stop button during a slideshow (its text attribute is reset with the widget config method). Figure 9-14 shows the scene after pressing Stop at an opportune moment.
Figure 9-14. PyView after stopping a slideshow
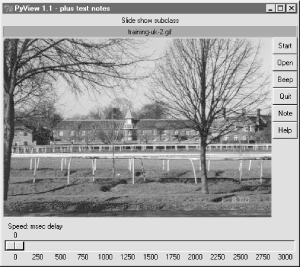
In addition, each photo can have an associated "notes" text file which is automatically opened along with the image. You can use this feature to record basic information about the photo. Press the Note button to open an additional set of widgets that let you view and change the note file associated with the currently displayed photo. This additional set of widgets should look familiar -- the PyEdit text editor of the previous section is attached to PyView to serve as a display and editing widget for photo notes. Figure 9-15 shows PyView with the attached PyEdit note-editing component opened.
Figure 9-15. PyView with notes
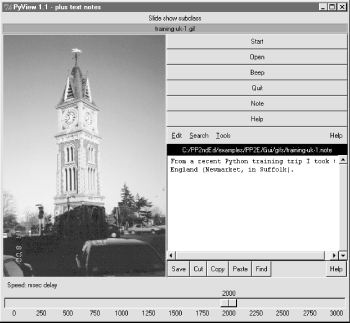
This makes for a very big window, usually best view maximized (taking up the entire screen). The main thing to notice, though, is the lower right corner of this display above the scale -- it's simply an attached PyEdit object, running the very same code listed in the prior section. Because PyEdit is implemented as a GUI class, it can be reused like this in any GUI that needs a text editing interface. When embedded like this, PyEdit's menus are based on a frame (it doesn't own the window at large), text content is stored and fetched directly, and some stand-alone options are omitted (e.g, the File pull-down is gone).
The note file viewer only appears if you press the Note button, and it is erased if you press it again; PyView uses widget pack and pack_forget methods introduced at the end of the last chapter to show and hide the note viewer frame. The window automatically expands to accommodate the note viewer when it is packed and displayed. It is also possible to open the note file in a PyEdit pop-up window, but PyView embeds the editor to retain a direct visual association. Watch for PyEdit to show up embedded within another GUI like this when we meet PyMail in Chapter 11.
A caveat here: out of the box, PyView supports as many photo formats as Tkinter's PhotoImage object does; that's why it looks for GIF files by default. You can improve this by installing the PIL extension to view JPEGs (and many others). But because PIL is an optional extension today, it's not incorporated into this PyView release. See the end of Chapter 7 for more on PIL and image formats.
9.5.2 PyView Source Code
Because the PyView program was implemented in stages, you need to study the union of two files and classes to understand how it truly works. One file implements a class that provides core slideshow functionality; the other implements a class the extends the original class, to add additional features on top of the core behavior. Let's start with the extension class: Example 9-16 adds a set of features to an imported slideshow base class -- note editing, a delay scale and file label, etc. This is the file that is actually run to start PyView.
Example 9-16. PP2EGuiSlideShowslideShowPlus.py
###################################################################
# SlideShowPlus: add note files with an attached PyEdit object,
# a scale for setting the slideshow delay interval, and a label
# that gives the name of the image file currently being displayed;
###################################################################
import os, string
from Tkinter import *
from PP2E.Gui.TextEditor.textEditor import *
from slideShow import SlideShow
#from slideShow_threads import SlideShow
class SlideShowPlus(SlideShow):
def __init__(self, parent, picdir, editclass, msecs=2000):
self.msecs = msecs
self.editclass = editclass
SlideShow.__init__(self, parent=parent, picdir=picdir, msecs=msecs)
def makeWidgets(self):
self.name = Label(self, text='None', bg='red', relief=RIDGE)
self.name.pack(fill=X)
SlideShow.makeWidgets(self)
Button(self, text='Note', command=self.onNote).pack(fill=X)
Button(self, text='Help', command=self.onHelp).pack(fill=X)
s = Scale(label='Speed: msec delay', command=self.onScale,
from_=0, to=3000, resolution=50, showvalue=YES,
length=400, tickinterval=250, orient='horizontal')
s.pack(side=BOTTOM, fill=X)
s.set(self.msecs)
if self.editclass == TextEditorMain: # make editor now
self.editor = self.editclass(self.master) # need root for menu
else:
self.editor = self.editclass(self) # embedded or popup
self.editor.pack_forget( ) # hide editor initially
self.editorUp = self.image = None
def onStart(self):
SlideShow.onStart(self)
self.config(cursor='watch')
def onStop(self):
SlideShow.onStop(self)
self.config(cursor='hand2')
def onOpen(self):
SlideShow.onOpen(self)
if self.image:
self.name.config(text=os.path.split(self.image[0])[1])
self.config(cursor='crosshair')
self.switchNote( )
def quit(self):
self.saveNote( )
SlideShow.quit(self)
def drawNext(self):
SlideShow.drawNext(self)
if self.image:
self.name.config(text=os.path.split(self.image[0])[1])
self.loadNote( )
def onScale(self, value):
self.msecs = string.atoi(value)
def onNote(self):
if self.editorUp: # if editor already open
#self.saveNote( ) # save text, hide editor
self.editor.pack_forget( )
self.editorUp = 0
else:
self.editor.pack(side=TOP) # else unhide/pack editor
self.editorUp = 1 # and load image note text
self.loadNote( )
def switchNote(self):
if self.editorUp:
self.saveNote( ) # save current image's note
self.loadNote( ) # load note for new image
def saveNote(self):
if self.editorUp:
currfile = self.editor.getFileName() # or self.editor.onSave( )
currtext = self.editor.getAllText( ) # but text may be empty
if currfile and currtext:
try:
open(currfile, 'w').write(currtext)
except:
pass # this may be normal if run off cd
def loadNote(self):
if self.image and self.editorUp:
root, ext = os.path.splitext(self.image[0])
notefile = root + '.note'
self.editor.setFileName(notefile)
try:
self.editor.setAllText(open(notefile).read( ))
except:
self.editor.clearAllText( )
def onHelp(self):
showinfo('About PyView',
'PyView version 1.1
July, 1999
'
'An image slide show
Programming Python 2E')
if __name__ == '__main__':
import sys
picdir = '../gifs'
if len(sys.argv) >= 2:
picdir = sys.argv[1]
editstyle = TextEditorComponentMinimal
if len(sys.argv) == 3:
try:
editstyle = [TextEditorMain,
TextEditorMainPopup,
TextEditorComponent,
TextEditorComponentMinimal][string.atoi(sys.argv[2])]
except: pass
root = Tk( )
root.title('PyView 1.1 - plus text notes')
Label(root, text="Slide show subclass").pack( )
SlideShowPlus(parent=root, picdir=picdir, editclass=editstyle)
root.mainloop( )
The core functionality extended by SlideShowPlus lives in Example 9-17. This was the initial slideshow implementation; it opens images, displays photos, and cycles through a slideshow. You can run it by itself, but you won't get advanced features like notes and sliders added by the SlideShowPlus subclass.
Example 9-17. PP2EGuiSlideShowslideShow.py
########################################################################
# SlideShow: a simple photo image slideshow in Python/Tkinter;
# the base feature set coded here can be extended in subclasses;
########################################################################
from Tkinter import *
from glob import glob
from tkMessageBox import askyesno
from tkFileDialog import askopenfilename
import random
Width, Height = 450, 450
imageTypes = [('Gif files', '.gif'), # for file open dialog
('Ppm files', '.ppm'), # plus jpg with a Tk patch,
('Pgm files', '.pgm'), # plus bitmaps with BitmapImage
('All files', '*')]
class SlideShow(Frame):
def __init__(self, parent=None, picdir='.', msecs=3000, **args):
Frame.__init__(self, parent, args)
self.makeWidgets( )
self.pack(expand=YES, fill=BOTH)
self.opens = picdir
files = []
for label, ext in imageTypes[:-1]:
files = files + glob('%s/*%s' % (picdir, ext))
self.images = map(lambda x: (x, PhotoImage(file=x)), files)
self.msecs = msecs
self.beep = 1
self.drawn = None
def makeWidgets(self):
self.canvas = Canvas(self, bg='white', height=Height, width=Width)
self.canvas.pack(side=LEFT, fill=BOTH, expand=YES)
self.onoff = Button(self, text='Start', command=self.onStart)
self.onoff.pack(fill=X)
Button(self, text='Open', command=self.onOpen).pack(fill=X)
Button(self, text='Beep', command=self.onBeep).pack(fill=X)
Button(self, text='Quit', command=self.onQuit).pack(fill=X)
def onStart(self):
self.loop = 1
self.onoff.config(text='Stop', command=self.onStop)
self.canvas.config(height=Height, width=Width)
self.onTimer( )
def onStop(self):
self.loop = 0
self.onoff.config(text='Start', command=self.onStart)
def onOpen(self):
self.onStop( )
name = askopenfilename(initialdir=self.opens, filetypes=imageTypes)
if name:
if self.drawn: self.canvas.delete(self.drawn)
img = PhotoImage(file=name)
self.canvas.config(height=img.height(), width=img.width( ))
self.drawn = self.canvas.create_image(2, 2, image=img, anchor=NW)
self.image = name, img
def onQuit(self):
self.onStop( )
self.update( )
if askyesno('PyView', 'Really quit now?'):
self.quit( )
def onBeep(self):
self.beep = self.beep ^ 1
def onTimer(self):
if self.loop:
self.drawNext( )
self.after(self.msecs, self.onTimer)
def drawNext(self):
if self.drawn: self.canvas.delete(self.drawn)
name, img = random.choice(self.images)
self.drawn = self.canvas.create_image(2, 2, image=img, anchor=NW)
self.image = name, img
if self.beep: self.bell( )
self.canvas.update( )
if __name__ == '__main__':
import sys
if len(sys.argv) == 2:
picdir = sys.argv[1]
else:
picdir = '../gifs'
root = Tk( )
root.title('PyView 1.0')
root.iconname('PyView')
Label(root, text="Python Slide Show Viewer").pack( )
SlideShow(root, picdir=picdir, bd=3, relief=SUNKEN)
root.mainloop( )
To give you a better idea of what this core base class implements, Figure 9-16 shows what it looks like if run by itself (actually, two copies run by themselves) by a script called slideShow_frames, which is on this book's CD.
Figure 9-16. Two attached SlideShow objects
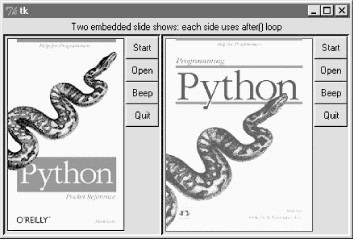
The simple slideShow_frames scripts attach two instances of SlideShow to a single window -- a feat possible only because state information is recorded in class instance variables, not globals. The slideShow_toplevels script also on the CD attaches two SlideShows to two top-level pop-up windows instead. In both cases, the slideshows run independently, but are based on after events fired from the same single event loop in a single process.
Introducing Python
- And Now for Something Completely Different
- The Life of Python
- The Compulsory Features List
- Whats Python Good For?
- Whats Python Not Good For?
Part I: System Interfaces
System Tools
- The os.path to Knowledge
- Why Python Here?
- System Scripting Overview
- The sys Module
- The os Module
- Script Execution Context
- Current Working Directory
- Command-Line Arguments
- Shell Environment Variables
- Standard Streams
- File Tools
- Directory Tools
Parallel System Tools
- Telling the Monkeys What to Do
- Forking Processes
- Threads
- Program Exits
- Interprocess Communication
- Pipes
- Signals
- Launching Programs on Windows
- Other System Tools
Larger System Examples I
- Splits and Joins and Alien Invasions
- Splitting and Joining Files
- Generating Forward-Link Web Pages
- A Regression Test Script
- Packing and Unpacking Files
- User-Friendly Program Launchers
Larger System Examples II
- The Greps of Wrath
- Fixing DOS Line Ends
- Fixing DOS Filenames
- Searching Directory Trees
- Visitor: Walking Trees Generically
- Copying Directory Trees
- Deleting Directory Trees
- Comparing Directory Trees
Part II: GUI Programming
Graphical User Interfaces
- Heres Looking at You, Kid
- Python GUI Development Options
- Tkinter Overview
- Climbing the GUI Learning Curve
- The End of the Tutorial
- Python/Tkinter for Tcl/Tk Converts
A Tkinter Tour, Part 1
- Widgets and Gadgets and GUIs, Oh My!
- Configuring Widget Appearance
- Toplevel Windows
- Dialogs
- Binding Events
- Message and Entry
- Checkbutton, Radiobutton, and Scale
- Running GUI Code Three Ways
- Images
A Tkinter Tour, Part 2
- On Todays Menu: Spam, Spam, and Spam
- Menus
- Listboxes and Scrollbars
- Text
- Canvas
- Grids
- Time Tools, Threads, and Animation
- The End of the Tour
- The PyDemos and PyGadgets Launchers
Larger GUI Examples
- Building a Better Mouse Trap
- Advanced GUI Coding Techniques
- Complete Program Examples
- PyEdit: A Text Editor Program/Object
- PyView: An Image and Notes Slideshow
- PyDraw: Painting and Moving Graphics
- PyClock: An Analog/Digital Clock Widget
- PyToe: A Tic-Tac-Toe Game Widget
- Where to Go from Here
Part III: Internet Scripting
Network Scripting
- Tune in, Log on, and Drop out
- Plumbing the Internet
- Socket Programming
- Handling Multiple Clients
- A Simple Python File Server
Client-Side Scripting
- Socket to Me!
- Transferring Files over the Net
- Processing Internet Email
- The PyMailGui Email Client
- Other Client-Side Tools
Server-Side Scripting
- Oh What a Tangled Web We Weave
- Whats a Server-Side CGI Script?
- Climbing the CGI Learning Curve
- The Hello World Selector
- Coding for Maintainability
- More on HTML and URL Escapes
- Sending Files to Clients and Servers
Larger Web Site Examples I
- Things to Do When Visiting Chicago
- The PyMailCgi Web Site
- The Root Page
- Sending Mail by SMTP
- Reading POP Email
- Utility Modules
- CGI Script Trade-offs
Larger Web Site Examples II
- Typos Happen
- The PyErrata Web Site
- The Root Page
- Browsing PyErrata Reports
- Submitting PyErrata Reports
- PyErrata Database Interfaces
- Administrative Tools
- Designing for Reuse and Growth
Advanced Internet Topics
- Surfing on the Shoulders of Giants
- Zope: A Web Publishing Framework
- HTMLgen: Web Pages from Objects
- JPython ( Jython): Python for Java
- Grail: A Python-Based Web Browser
- Python Restricted Execution Mode
- XML Processing Tools
- Windows Web Scripting Extensions
- Python Server Pages
- Rolling Your Own Servers in Python
Part IV: Assorted Topics
Databases and Persistence
- Give Me an Order of Persistence, but Hold the Pickles
- Persistence Options in Python
- DBM Files
- Pickled Objects
- Shelve Files
- SQL Database Interfaces
- PyForm: A Persistent Object Viewer
Data Structures
- Roses Are Red, Violets Are Blue; Lists Are Mutable, and So Is Class Foo
- Implementing Stacks
- Implementing Sets
- Binary Search Trees
- Graph Searching
- Reversing Sequences
- Permuting Sequences
- Sorting Sequences
- Data Structures Versus Python Built-ins
- PyTree: A Generic Tree Object Viewer
Text and Language
- See Jack Hack. Hack, Jack, Hack
- Strategies for Parsing Text in Python
- String Module Utilities
- Regular Expression Matching
- Parser Generators
- Hand-Coded Parsers
- PyCalc: A Calculator Program/Object
Part V: Integration
Extending Python
- Extending Python
- I Am Lost at C
- C Extensions Overview
- A Simple C Extension Module
- The SWIG Integration Code Generator
- Wrapping C Environment Calls
- A C Extension Module String Stack
- A C Extension Type String Stack
- Wrapping C++ Classes with SWIG
Embedding Python
- Embedding Python
- Add Python. Mix Well. Repeat.
- C Embedding API Overview
- Basic Embedding Techniques
- Registering Callback Handler Objects
- Using Python Classes in C
- ppembed: A High-Level Embedding API
- Other Integration Topics
VI: The End
Conclusion Python and the Development Cycle
- Conclusion Python and the Development Cycle
- That s the End of the Book, Now Here s the Meaning of Life
- Something s Wrong with the Way We Program Computers
- The Gilligan Factor
- Doing the Right Thing
- Enter Python
- But What About That Bottleneck?
- On Sinking the Titanic
- So What s Python The Sequel
- In the Final Analysis
- Postscript to the Second Edition
- Appendix A Recent Python Changes
- Section A.1. Major Changes in 2.0
- Section A.2. Major Changes in 1.6
- Section A.3. Major Changes Between 1.3 and 1.5.2
- Appendix B Pragmatics
- Section B.1. Installing Python
- Section B.2. Book Examples Distribution
- Section B.3. Environment Configuration
- Section B.4. Running Python Programs
- Section B.5. Python Internet Resources
- Appendix C. Python Versus C++
EAN: 2147483647
Pages: 245
