Changing the Color Scheme
Each design template comes with several different color schemes. You can switch to one of its alternate schemes, or you can start with one of those schemes and customize it to make your own color scheme.
Because the color schemes are associated with design templates, you should make your design template choice first, and then choose the color scheme.
Selecting an Alternate Color Scheme
-
Click on the Color Schemes hyperlink in the Slide Design task pane. The color schemes will appear for the chosen design template.
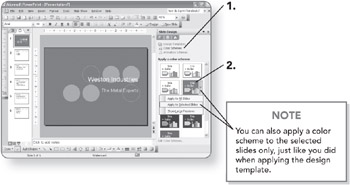
-
Click on the desired color scheme. The presentation will change to that scheme.
Customizing a Color Scheme
After selecting a color scheme, you may decide to change one or more of its colors.
-
Click on the Edit Color Schemes hyperlink. The Edit Color Scheme dialog box will open.
-
Click on the color you want to change. It will be selected.
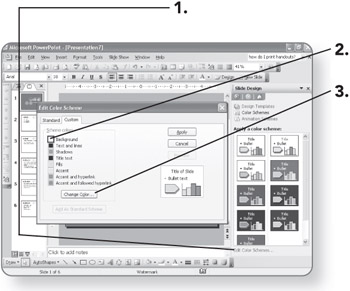
-
Click on Change Color. A dialog box will appear for changing the selected item.
For example, if you chose the background color in step 2, the box will be called Background Color.
-
Click on the Standard tab if it is not already displayed.
-
Click on the desired color. It will be outlined.
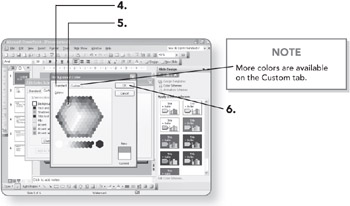
-
Click on OK. The new color will appear in the Edit Color Scheme dialog box.
-
Repeat steps 2 through 6 for additional colors, if desired.
-
Click on Add As Standard Scheme if you want to save this color scheme. It will be added as a new color scheme on the Slide Design task pane.
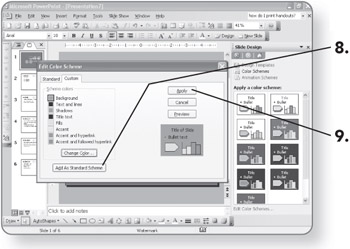
-
Click on Apply. The dialog box will close and the new color scheme will be applied.
EAN: 2147483647
Pages: 158