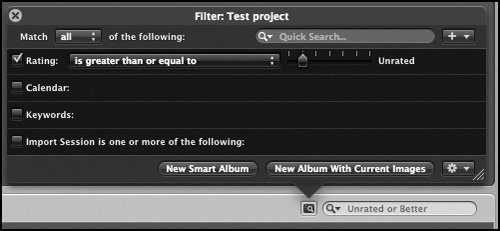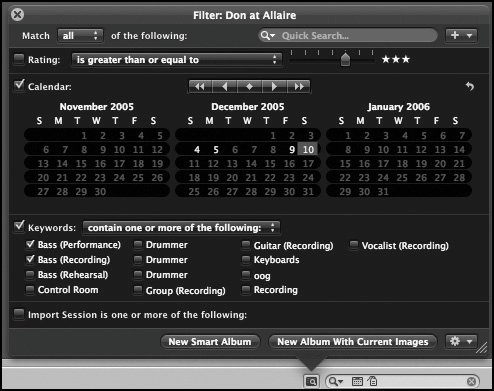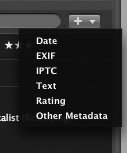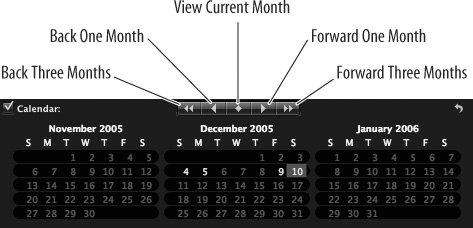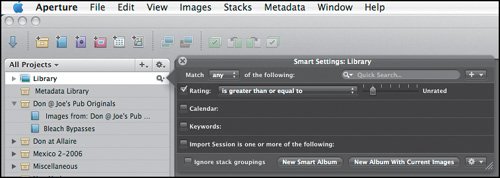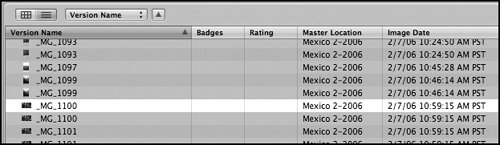Finding and Filtering Using The Query Hud
| At the top of the Browser pane in any of Aperture's layouts, you'll find a small magnifying glass next to a text field. This is the control for activating Aperture's Query HUD (Figure 4.42). Figure 4.42. The Query HUD lets you search the currently selected project or album or even your entire library.
The Query HUD lets you perform searches and filterings of your current view (project, album, book, light table, and so on). With the Query HUD, you can easily find only your five-star images or only the five-star images tagged with a particular keyword. What's more, because the Query HUD can filter images based on their EXIF metadata, you can even find only the five-star images tagged with a particular keyword that were shot at a specific ISO rating. A list of search criteria appears in the main part of the HUD. You can activate or deactivate any of these criteria by selecting the box next to it. The Match pop-up menu at the top of the HUD lets you specify whether you want the Query HUD to match any one of the specified criteria or all of the specified criteria (Figure 4.43). By default, the Query HUD is configured to match all. Figure 4.43. This Query HUD is configured to find only three-star images with Bass keywords attached.
The + menu at the upper right of the Query HUD lets you add criteria to your search (Figure 4.44). Configuring each type of criteria is easy. Figure 4.44. The action menu in the Query HUD lets you add search criteria.
As you specify criteria, Aperture performs its search, and the results will appear in real time in the Browser pane. Working with your Search ResultsAfter you've performed a search, you can click the New Smart Album button to automatically create a Smart Album from the selected criteria, or you can click New Album with Current Images to create an album with the found images. The pop-up menu lets you select other Aperture constructs that you can send the images to: books, Web galleries, and so on. You'll learn about all of these features in Chapter 8. You can also, of course, close the Query HUD and work with your found images just as you normally would. The Query HUD text field at the top of the Browser pane indicates that you're currently looking at filtered output and displays a series of small icons to give you an idea of what the current query is. At any time, you can click the small X in the Query HUD text field to cancel the query and return to a complete view of your images. Tip As you already saw in Chapter 2, you can also filter your entire library by clicking the small magnifying glass next to the Library entry at the top of the Projects pane. This action brings up a special Query HUD that will search all of the entries in your library. Finding Shutter SpeedAlthough the Query HUD will let you search for specific EXIF information in your images, there are a few caveats to keep in mind if you want to search for particular shutter speeds. To search for shutter speed, begin by selecting EXIF from the + menu in the Query HUD. This will add an EXIF search field to the HUD. Set the EXIF pop-up menu to Shutter Speed (Figure 4.46). Figure 4.46. To search for images shot with a particular shutter speed, begin by adding an EXIF search field to the Query HUD and then configure the search for Shutter Speed.
Photographers traditionally refer to shutter speeds as fractions: 1/60, 1/100, 1/1000, and so on. Aperture uses this same notation when it displays the shutter speed in an image's metadata. However, in the original image file, shutter speed is probably stored as a decimal value, so a shutter speed of 1/3 of a second may actually be stored as 0.4. When you view the metadata for an image, Aperture automatically converts decimal values to fractions. The Query HUD, though, simply searches the contents of the metadata field as-is; no conversions are made. So if you enter 1/3 in the query HUD, Aperture will simply truncate everything from the / on, and you'll end up performing a search for 1. Therefore, when searching for shutter speeds, you must enter the decimal equivalent of the shutter speed that you want to find. Aperture's query HUD uses eight decimal places of precision, so rather than entering 0.01 to search for 1/60 of a second, try 0.01666666. When performing greater-than and less-than searches, Aperture simply looks for decimal values that are greater than or less than the value you specify. Finding the ApertureYou can also use the Query HUD to search for images shot with a particular aperture. First use the + menu in the Query HUD to add an EXIF search field to the Query HUD; then set the pop-up menu to Aperture. Though apertures are usually notated as f/ plus the aperture value, you need to enter only the aperture value itself in the Query field. So if you want to search for images shot at f/4, just enter 4 in the Query HUD. When performing a greater-than or less-than search, be aware that Aperture searches for numeric values that are greater or less than the number you specify. It doesn't search for larger or smaller aperture sizes. So if you want to find images with an aperture size larger than f/16, you actually need to use the less-than option (since larger apertures have smaller numeric values). Finding DuplicatesHaving duplicate images in your library uses up disk space and can create version-control headaches. Although you sometimes may intentionally create multiple copies of an image, it's also very easy to import multiple copies of an image accidentally, especially when you're first making the move to Aperture and importing images from multiple locations. Aperture does not include a feature especially for finding duplicates, but you can use the Query HUD to search for duplicate images in your library. To search your entire library for duplicates, do the following:
|
- ERP System Acquisition: A Process Model and Results From an Austrian Survey
- The Second Wave ERP Market: An Australian Viewpoint
- Data Mining for Business Process Reengineering
- Healthcare Information: From Administrative to Practice Databases
- Development of Interactive Web Sites to Enhance Police/Community Relations