Sorting and Filtering a List
As the list grows, it eventually becomes difficult to see the entire list on a single page. To this end, Windows SharePoint Services provides built-in sorting and filtering capabilities. On any standard list view page, individual column headers can be used to alphabetically sort the entire list by first ascending and then descending order.
Filtering on the list view page works similarly to the way that an Excel AutoFilter works. Filtering is enabled on the top-right corner of every column, and a unique list of the values for each column is generated and presented as a drop-down list above that column. Filters are cumulative but temporal; the next time a list view is chosen, its settings, including filters, will be applied to the list regardless of what was previously chosen for a given column.
| Tip | In Datasheet view, sorting and filtering are available from the drop-down arrow also located on the top-right corner of every column. |
In this exercise, you will sort and filter the Common Buyer Tasks list.
OPEN the SharePoint site where the Common Buyer Tasks list was created. The exercise will use the http://wideworldimporters site, but you can use whatever site you wish. If prompted, type your user name and password, and click OK.
BE SURE TO verify that you have sufficient rights to view the list. If in doubt, see the Appendix on page 435.
1. On the Quick Launch, click Common Buyer Tasks to display the Common Buyer Tasks default list view page (in Standard view).
2. Edit each list item as indicated in the following table.
| Title | Sequence |
|---|---|
| Ensure vendor access | 1 |
| Notify Receiving about purchase | 2 |
| Identify products to purchase | 3 |
| Generate purchase order | 4 |
3. From the All Items list view, hover over the Sequence column and wait for about one second.
The column is immediately underlined and a tool tip appears that reads Sort by Sequence.
4. Click the Sequence column. A down arrow icon displays to the right of the column name, and the list items will display in ascending numerical order. ![]()
5. Click the Sequence column again. An up arrow icon displays to the right of the column name, and the list items will display in descending numerical order. ![]()
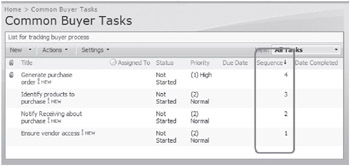
| Tip | Clicking on another column will abandon the sort on the current column. You must use a list view to sort more than one column. |
6. Next, hover over the Priority column and click the smart menu icon to show the sorting and filtering options for this column. Filtering is significantly improved since the previous release. The page does not reload, therefore saving time for you, the network, and the SharePoint servers. Only the unique values for this column are retrieved. The previous release was very inefficient; not only was all data for the page retrieved again, but the unique values for every visible column in the current list view were also retrieved even though you were only attempting to filter the Priority column. ![]()
7. On the smart menu, click (1) High for Priority, and the page immediately redisplays the filtered list with only those list items that are set to a high priority.
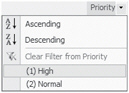
The Filtered icon displays to the right of each column that has an applied AutoFilter. ![]()
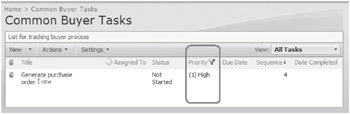
To return to a full list, from the list view drop-down list at the top right of the list, choose either one of the list views (including the current list view) or the Clear Filter from Priority option on the smart menu of the Priority column.
CLOSE the browser.
EAN: N/A
Pages: 201