Managing Site Features
Features are a new concept in this version of Windows SharePoint Services. They provide activatable chunks of functionality that developers and administrators can make available at one of four scopes.
-
Farm level These Features are activated for all sites in the entire Windows SharePoint Services farm and are managed by central administrators.
-
Web Application level These Features are activated for all sites where the Web address is the same. For instance, all sites that start with http://wideworldimporters would be managed under the same Web Application. These Features are also managed by central administrators.
-
Site Collection level These Features are activated only for sites within a given site collection. Management of these Features is accomplished from the top-level site of the site collection and is typically distributed to department-level administrators.
-
Site level These Features are activated only for the site in which the activation is performed. Management of these Features may be done by anyone with Administrator privileges on the site.
Features can encapsulate any combination of the following types of functionality.
Add or remove links (called Custom Actions) in numerous locations around the Windows SharePoint Services user interface. These locations include the Site Actions menu, any of the drop-down menus on any list or document library, the new/edit/display page toolbar for any list item, the smart menu on any list item in a list view, the Site Settings page, the Content Type Settings page, and either the Operations or Web Application settings pages in Central Administration.
![]() Override specific rectangles on the page called delegate controls. This can include an additional page header at the very top of the page (this is empty on all pages by default), links in the global navigation at the top right of the page, a replacement search box, or any number of other controls that your development staff creates.
Override specific rectangles on the page called delegate controls. This can include an additional page header at the very top of the page (this is empty on all pages by default), links in the global navigation at the top right of the page, a replacement search box, or any number of other controls that your development staff creates.
![]() Register a computer program that converts documents from one format to another when uploaded to a document library.
Register a computer program that converts documents from one format to another when uploaded to a document library.
![]() Add new application and administration Web pages or any other physical document including site and list templates, images, or other needed technical files.
Add new application and administration Web pages or any other physical document including site and list templates, images, or other needed technical files.
![]() Define the style and behavior of a new list of your choice from the Create page.
Define the style and behavior of a new list of your choice from the Create page.
![]() Create a new list for you.
Create a new list for you.
![]() Define a new Site Column that could be used in lists, document libraries, or content types.
Define a new Site Column that could be used in lists, document libraries, or content types.
![]() Define an entire content type that could subsequently be associated with a list or document library.
Define an entire content type that could subsequently be associated with a list or document library.
![]() Add a custom workflow that could dictate the order of tasks that must be accomplished for a list item to move from one state to another.
Add a custom workflow that could dictate the order of tasks that must be accomplished for a list item to move from one state to another.
Register a computer program that runs custom code when you interact with items in a list or document library. Adding new items, modifying an existing item, checking out, checking in, or even undoing a checkout of an item or deleting are all examples of interactions that can cause this custom code to run.
A Feature must be installed in a scope on your Windows SharePoint Services farm where you can see it before you begin working with it. In the following exercise, you will work with a site Feature called Team Collaboration Lists, which is one of the two visible Features installed by default in a Windows SharePoint Services installation. The other is a site collection Feature called Three-State Workflow.
| Important | Microsoft Office SharePoint Server installations include many more Features, but they are beyond the scope of this book. |
OPEN the top-level site from the address bar of your browser: http://wideworldimporters. If prompted, type your user name and password, and click OK.
BE SURE TO verify that you have sufficient rights to manage Features. If in doubt, see the Appendix on page 435.
1. On the Site Actions menu, click Site Settings to display the Site Settings page.
2. In the Site Collection Administration area, click Site collection features to see that the Three-state workflow Feature has already been activated in this site collection.
Notice that the Status is Active and there is a Deactivate button. ![]()
3. On the Site Actions menu, click Create. Notice all of the different kinds of lists and document libraries that can be created from this page. This Create page will be contrasted with a modified Create later in this exercise.
4. On the Site Actions menu, once again click Site Settings to display the Site Settings page.
5. In the Site Administration area, click Site features to see that the Team Collaboration Lists Feature has already been activated in this site. Again, notice that the Status is Active and there is a Deactivate button.
6. Click Deactivate. A warning screen is shown to confirm that you really want to deactivate this Feature.
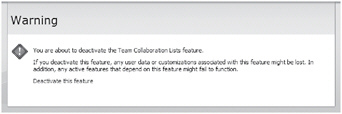
7. Click the Deactivate this feature link to confirm this action.
8. On the Site Actions menu, again click Create. All of the lists and document libraries that were previously there have been removed from this page, leaving only a few non-list options under the Web Pages group.
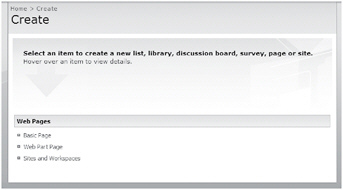
9. On the Site Actions menu, click Site Settings one last time.
10. In the Site Administration area, click Site features.
11. To the right of the Team Collaboration Lists Feature, click Activate to add all of the collaboration lists back to the Create page.
12. Optionally, on the Site Actions menu, click Create again to see that the lists and document libraries have been restored.
CLOSE the browser.
EAN: N/A
Pages: 201