Modifying a Content Type
By using InfoPath 2007, you can modify a form template on which existing content type is based. Similar to modifying the form template for a single library, it’s important to be careful when changing a content type form template because you might lose data in the existing forms stored in all form libraries that are based on this content type. For example, if you remove a field from a form template, this field no longer appears in all existing forms in all libraries associated with the content type based on this template; consequently, the data in this field are lost. However, if you are making additions to the content type form template or changing its appearance, you shouldn’t lose any data.
| Tip | If in doubt, do not modify the existing content type. Instead, create a new content type based on the modified form template. |
In the following exercise, you will modify the existing content type. You will add the Wide World Importers subtitle to the form template on which the Expense Report content type is based.
OPEN a SharePoint site in which you’d like to modify a content type. If prompted, type your user name and password, and then click OK.
1. From the Site Actions menu, choose Site Settings.
If you are in the top-level site in the site collection, move to Step 2. If you are not in the top-level site, under Site Collection Administration, choose Go to the top level site settings.
2. On the top-level site Site Settings page, under Galleries, click Site content types.
3. In the Site Content Type Gallery, scroll down to the Microsoft Office InfoPath area and click the content type you’d like to modify, such as Expense Report.
4. On the Site Content Type page, under Settings, click Advanced Settings.
5. On the Site Content Type Advanced Settings page, in the Document Template area on the right, click (Edit Template).
The Expense Report template opens in InfoPath 2007 in the Design mode.
6. Position your cursor at the end of the Expense Report title and press the ![]() key on the keyboard to create a new line. In this new line, type the subtitle Wide World Importers.
key on the keyboard to create a new line. In this new line, type the subtitle Wide World Importers.
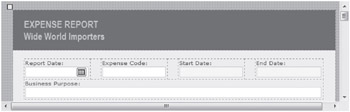
7. On the File menu, choose Publish. The InfoPath Publishing Wizard opens.
8. On the page that lists the options for publishing location, choose To a SharePoint server with or without InfoPath Forms Services, and click Next.
9. On the next page, in the Enter the location of your SharePoint or InfoPath Forms Services site, type the URL of the top-level site in which you want to modify the content type, such as http://wideworldimporters. Click Next.
10. On the next page, choose Site content type (advanced) and click Next.
11. On the next page, choose Update an existing site content type. Select the name of the site content type you’d like to modify and click Next.
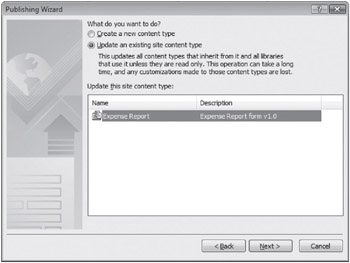
12. On the next page, verify the document library in which the template is stored as well as the file name of template, such as http://wideworldimporters/templates/ExpenseReport.xsn. Click Next.
13. Keep the existing column layout. Click Next.
14. On the next page, verify the form information, and then click Publish.
The modified form template is published into the designated document library.
15. On the confirmation page, click Close.
You will now verify that the changes to the content type have been made.
16. On the Windows taskbar, select the browser that points to the Site Content Type Advanced Settings page. Click Home to go to the top-level site home page.
17. Navigate to a form library that is based on the modified content type, such as January Expense Reports.
18. In the January Expense Reports Form Library page, click New. The modified form opens in InfoPath 2007 in Fill Out Form view.
19. Verify that the changes to the content type form template have been made. Fill in the form with fictitious data, and then save the form to the form library.
CLOSE InfoPath 2007, and then close the browser.
EAN: N/A
Pages: 201