Work with Workflow in Outlook 2007
You were introduced to workflows in Chapter 5, “Creating and Managing Libraries.” By using the browser or SharePoint Designer, workflows can be associated with lists, libraries, or content types to make them available to run on list items or documents. A workflow’s progress is recorded in a Workflow History list, and workflow tasks are assigned to participants by using a Tasks list. Outlook 2007 serves as a place to receive workflow-related notifications and complete workflow tasks.
In the following exercise, you will manage workflow tasks in Outlook 2007.
OPEN the SharePoint document library in which you have attached a three-state workflow. If you do not have a document library with a three-state workflow, then complete the exercise in Chapter 5. If prompted, type your user name and password, and then click OK. The exercise will use the http://wideworldimporters site and the Shared Documents library, but you can use whatever site and document library you want. The document library should contain at least one document.
BE SURE TO complete the steps in Chapter 5 to create a workflow. Connect the Tasks list you associated with the workflow to Outlook 2007. See the first exercise in this chapter for steps to connect a list to Outlook 2007.
1. On the Quick Launch, under Documents, click Shared Documents.
2. Move your mouse over the document that you want to start a workflow. When an arrow appears to the right of the document name, click the arrow.
A drop-down menu appears.
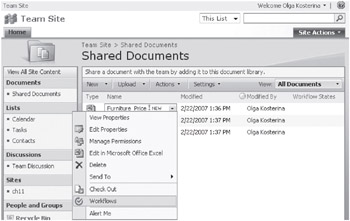
3. Click Workflows. The Workflows: <document name> page appears, where <document name> is the name of the document you chose to start the workflow in Step 2.
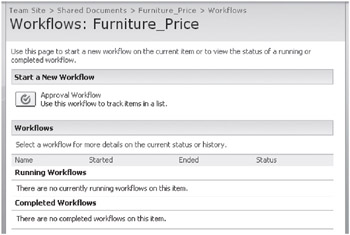
4. In the Start a New Workflow area, click the workflow icon. The Workflows: <document name> page is redisplayed. ![]()
In the Running Workflows section the <workflow name> appears with a status of In Progress, where <workflow name> is the name you typed when you attached the workflow to the document library.
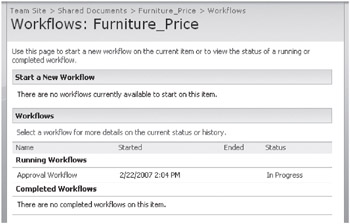
5. In the breadcrumb, click Shared Documents. The Shared Documents library is displayed.
The <workflow name> column for the document on which you started the workflow appears with a status of In Progress.
6. On the Quick Launch, under Lists, click the Tasks list that you associated with your workflow.
The Tasks List page is displayed and contains a new task named “Workflow initiated: <document name>”.
7. Open Outlook 2007 and click Tasks in the left navigation pane. ![]()
8. In the Tasks navigation pane, under Other Tasks, click the Tasks list that you associated with the workflow.
In the detail pane, the Workflow initiated: <document name> task appears.
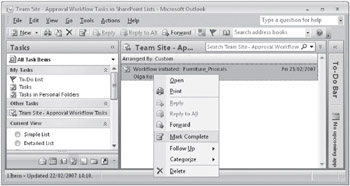
9. Right-click the task, and select Mark Complete.
The text of the task, Workflow initiated: <document name>, is struck through, denoting that the task is completed.
10. Press F9.
In the detail pane, a second task is added named Review task <document name>.
11. Double-click the task.
The Review task <document name> Task form opens. The task contains two links to the document: the task item in the Tasks list and a link to the Tasks list. By using these links, you can open, review, and modify the document’s contents.
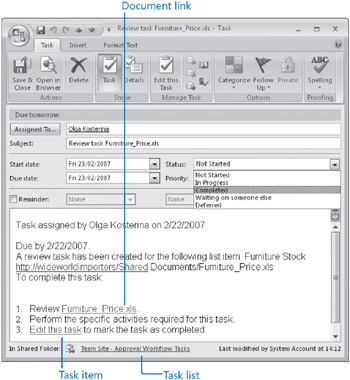
| Important | One or both links to the document may be broken if the site, document library, or document name contains spaces. |
12. In the Status drop-down list, select Completed and close the task.
The text of the Review task: <document name> task is struck through.
13. In the Tasks navigation pane, under Other Tasks, right-click the Tasks list that you associated with the workflow and select Open in Web browser.
The Tasks List page is displayed and contains the two completed tasks.
14. On the Quick Launch bar, under Documents, click Shared Documents. The Shared Documents library is displayed.
The <workflow name> column for the document on which you started the workflow appears with a status of Completed.
CLOSE Outlook 2007 as well as any open Internet Explorer windows.
EAN: N/A
Pages: 201