Quitting Applications
When you are done working with an application for a while, you can issue a Quit command, to terminate it. Mac OS X provides a number of ways to quit from a running program. Some are for normal situations; others are for use when a program stops responding.
Using an application’s Quit command
Nearly every application menu has a Quit command at the bottom of the Application menu, with a standard keyboard equivalent of z-Q. Using the Quit command is the preferred method for quitting from an application. When you choose this command, the application asks whether to save each unsaved document, as shown in Figure 5-16, before closing that document’s window. This is the same dialog that you see if you click the Close button of an unsaved document’s window. In this dialog, the Save and Don’t Save buttons are self-explanatory. The Cancel button tells the application that you’ve changed your mind about quitting. If you click Cancel, the application doesn’t quit and the document it was asking you about saving remains in the forefront.
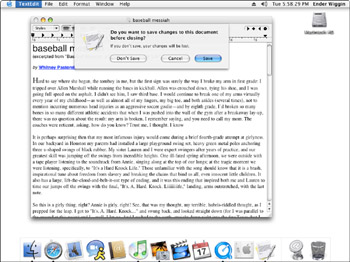
Figure 5-16: You’re asked to save open documents when you quit an application.
Quitting with a pop-up Dock menu
You can also quit an application by Control-clicking (or right-clicking, or clicking and holding) its icon in the Dock. When the pop-up Dock menu appears, choose Quit from it. This method is handy for quitting an application that’s open in the background, because you can quit the background application without making it active.
If you quit an application in this manner, the application’s icon may start jumping out of the Dock. This behavior indicates that the application needs your attention. It probably wants to ask you what to do about documents with unsaved changes. Address the application’s warnings as appropriate.
Quitting by logging out, shutting down, or restarting
Another way is to quit all open applications is by choosing Apple Log Out (z-Shift-Q) or Apple Shut Down or Apple Restart. After choosing any of these commands, you are asked whether you really wish to quit from all open applications. If you answer affirmatively, each application quits in turn, asking what to do about unsaved changes as shown in Figure 5-16. Canceling the save dialog in any document’s Close dialog cancels both the Quit command in addition to the logout, restart, or shutdown.
Forcing an application to quit
Inevitably, occasions arise when an application stops, stalls, or fails to respond to input, preventing you from doing anything meaningful with the application, including quitting. Mac OS X gives you a number of ways to force the offending application to quit. Choosing Apple Force Quit or pressing z-Option-Esc presents the window shown in Figure 5-17. Select the unresponsive application in the Force Quit Applications window and click the Force Quit button.
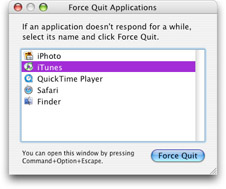
Figure 5-17: Select a runaway application you wish to have quit.
Alternatively, you could launch the Activity Monitor utility, which is located in the Utilities folder of the Applications folder (path /Applications/Utilities). Activity monitor presents a list of all active processes, as shown in Figure 5-18. Select the process you wish to terminate and choose Processes Quit Process. Selecting this method bypasses any save dialogs, and unsaved changes are lost.
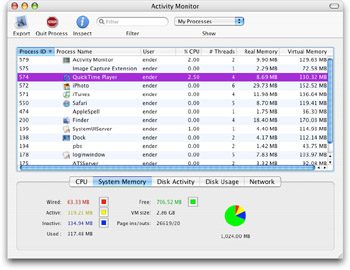
Figure 5-18: The process listing in the Activity Monitor provides the opportunity to view allocation of system resources, and to quit stalled processes and applications.
| Cross Reference | If you are frequently experiencing stalled application issues, turn to Chapter 23 for help on maintaining the Mac OS X. |
EAN: 2147483647
Pages: 290