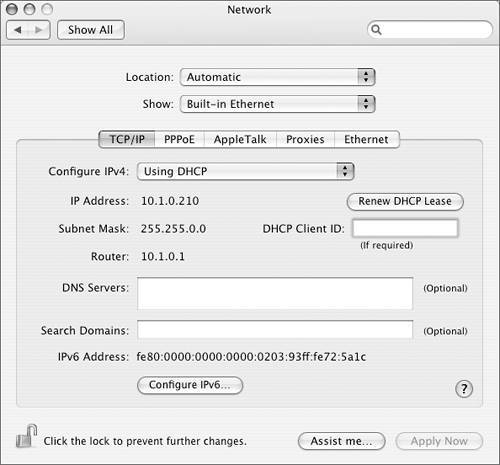Using TCPIP
Using TCP/IPIn the Configure IPv4 pop-up menu in the TCP/IP pane, you can configure how the computer obtains IP address information. IPv4 is short for Internet Protocol Version 4. It is currently the most widely used protocol.
Setting the IP AddressThe methods for obtaining and setting the IP address vary depending upon the network port. The Ethernet and AirPort ports provide four configuration methods: Manually, Using DHCP with manual IP address, Using DHCP, and Using BootP. A fifth option, Off, disables IP addressing on the port. The Built-in Modem configuration menu includes the Manually configuration method, but it also includes Using PPP and AOL Dialup. IPv6 SupportIn addition to supporting IPv4, Mac OS X natively supports Internet Protocol Version 6 (IPv6), the next-generation protocol for the Internet. IPv6 is a new protocol designed by the Internet Engineering Task Force (IETF) to replace the aging IPv4 protocol. The two protocols will coexist until IPv6 eventually replaces IPv4. IPv6 resolves some of the limitations of IPv4, such as address size. The address size increases from 32 bits (current IPv4 standard) to 128 bits. Also, IPv6 improves the process of routing and network autoconfiguration. By default, IPv6 is configured automatically in Mac OS X. However, if you need to configure IPv6 manually, click the TCP/IP tab in Network preferences, click Configure IPv6, choose Manually from the Configure IPv6 pop-up menu, and enter the IPv6 address, router address, and prefix length that your system administrator supplied. Using Static IP AddressesChoosing Manually from the Configure IPv4 pop-up menu means that you are assigning this computer a static IP address. You will also need to enter the subnet mask, router, and DNS information in the appropriate fields. One way to provide a device with an IP address is to manually configure it. In Mac OS X, for example, you use Network preferences to enter a static IP address. But manually configuring static IP addresses can be inconvenient for short-term or dynamic networks, because you need to physically enter an assigned address on each computer. 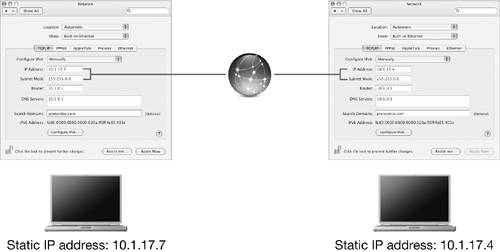 Setting a New Location with a Static IP AddressThis exercise demonstrates how you configure a location that uses a static IP address. If you have a working network connection already, following these steps will disrupt your connection, so you may prefer to simply read along.
Setting Up Dynamic IP AddressesAssigning networking configuration information, such as the IP, router, and DNS address, for every computer can be tedious and time-consuming, especially for mobile hosts. For this reason, a protocol was created to simplify the configuration of hosts; it is called Dynamic Host Configuration Protocol (DHCP). DHCP allows the dynamic assignment of host configuration information to hosts as they come on the network. Instead of manually entering a static IP address, a computer can be assigned a dynamic IP address either by a DHCP server or by self-assigning a link-local address if no DHCP server can be found on the network. 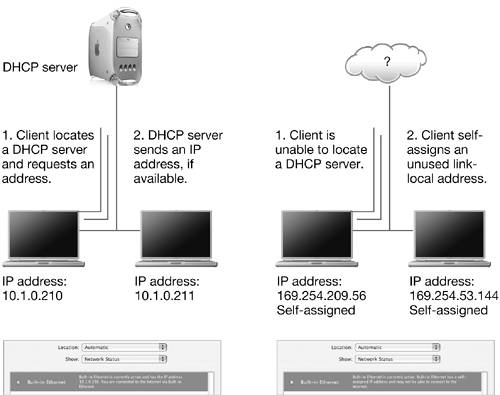 Using DHCPChoosing Configure IPv4 > Using DHCP requests network configuration information from a DHCP server. This server assigns unique addresses to each Mac from a range of available addresses. In addition to the IP address, the router (gateway) address, the DNS server addresses, and the subnet mask can be configured by the DHCP server. The administrator decides how much information is supplied by the DHCP server. The setting "Using DHCP with manual IP address" allows you to receive configuration information such as router and DNS servers, while using a specific IP address that you assign manually. Dynamic IP Address Assigned by DHCP ServerA server, such as a computer running Mac OS X Server, can provide DHCP services. Any computer or device configured to get a dynamic IP address will query the network for DHCP servers when it is connected. If present, the DHCP server responds, and after some additional communication, assigns the client computer an IP address, along with any other configuration information defined by the server administrator. Self-Assigned Link-Local AddressDHCP servers work well, but sometimes you need to connect devices together on a network when no DHCP server is available. For example, you and a friend might have AirPort-equipped PowerBooks and just want to exchange some files. When you don't have a DHCP server on your network, devices and Mac OS X computers on your network can use self-assigned addressing to configure their own IP addresses. In Network preferences, open the Network Status pane by choosing Show > Network Status. Network Status indicates when a computer is using a self-assigned address instead of receiving an address from a DHCP server. Self-assigned addresses begin with 169.254 and are known as link-local addresses. NOTE Link-local addresses are only assigned on active ports. A location in Network preferences will not request a DHCP address from a server or set a link-local address unless it is the active location. DHCP Client IDSome DHCP servers, such as those used by cable modem ISPs, require the computer to provide a client ID, an alphanumeric identifier for the computer. This identification is set in the DHCP Client ID field. A DHCP client ID can also be seen on the DHCP server, which makes it useful in managed environments to identify DHCP clients. DHCP LeaseWhen you are assigned an address by a DHCP server, you are allowed a set amount of time to use that address, called a lease. During that time, the DHCP server will associate your Ethernet ID with an IP address so that your computer has a unique address. To reduce network traffic and server load, your computer will automatically request extensions to the lease, but only when the lease expires. If the lease expires, the DHCP server is free to assign that address to another computer. Clicking the Renew DHCP Lease button is a manual method to restart your lease time, or reconnect to a DHCP server that was temporarily unavailable. NOTE A Mac OS X 10.4 computer receiving an address from a DHCP server retains that address until the lease expires. If a DHCP server is not available when you attempt to renew the lease, a link-local address will be used. TIP Although DHCP does not guarantee what IP address your machine will have, you can access your machine on the local network using the local hostname, which will remain constant and always ends in .local. You set the local hostname in the Services pane of Sharing preferences. Configuring BootPIf you choose Configure IPv4 > Using BootP, Mac OS X will obtain an IP address from a Bootstrap Protocol (BootP) server, similar to receiving an address from a DHCP server. However, unlike when using DHCP, a computer set to use BootP will receive the same address each time it requests one. BootP is rarely used, except for some managed networks. PPP and AOL DialupWhen configuring TCP/IP for a modem port, the DHCP and BootP choices are not available in the Configure IPv4 pop-up menu. Instead, the PPP and AOL Dialup options are provided to use dynamic IP addresses provided by an ISP. TIP Always double-check TCP/IP changes by sampling a range of services. For example, after you make changes, check to see if you can use a web browser to access an external web page, then see if you can access a file server. (Accessing file servers is covered in Lesson 9, "Accessing Network Services.") |
EAN: 2147483647
Pages: 233