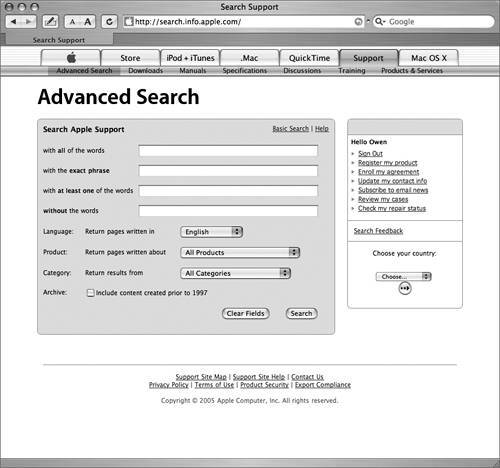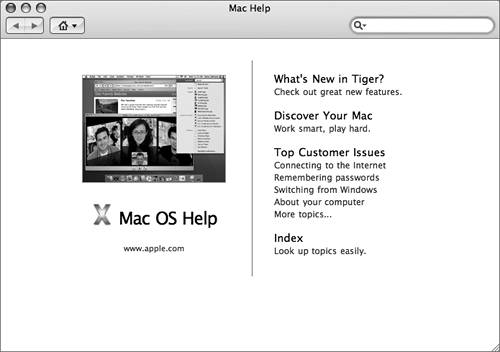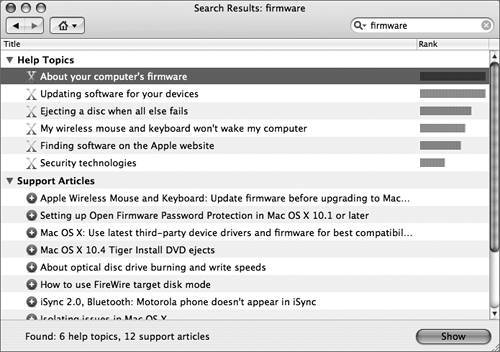Researching Problems
| If you have completed the steps described so far and still can't determine the source of the problem, it is time to use additional resources to research the problem.
One of the first research resources you should use is the Mac OS X built-in Help feature. You may find that the operating system is functioning correctly and the user is not following the correct steps to enable a particular feature to work. An index for help topics is new to Help in Mac OS X 10.4. The Knowledge Base (www.apple.com/support) gives you detailed examples of issues and their resolutions. The Knowledge Base makes use of an extensive set of keywords. These terms give you shortcuts to specific types of information. You can use keywords to assist you in making Knowledge Base searches. For example, using the keyword kmosx will list documents that cover Mac OS X issues. MORE INFO Refer to Knowledge Base document 75178, "Knowledge Base: How to use keywords." In addition, the Knowledge Base provides search options to help you narrow down the search. For example, you can specify exact phrases to look for or limit the search to a certain product. If you've isolated the problem to a startup issue, you can search the Knowledge Base for Mac OS X startup. The results include Knowledge Base document 106464, "Your Mac won't start up in Mac OS X." Discussion forums are also available. Discussion forums give you the advantage of interacting with other users who are doing similar things with Mac OS X and, perhaps, running into similar issues. NOTE If the troubleshooting process has not resolved the issue, you might have to escalate. This might mean contacting a third party or Apple for help as appropriate. AppleCare, the service and support organization, provides a variety of online and phone-based support services as well as support plans for different consumer segments. The service and support options for AppleCare are described at www.apple.com/support. Searching the Knowledge BaseThe following steps take you to Apple's service and support web page.
Searching Mac HelpYou can use the Mac Help viewer in Mac OS X 10.4 to find documents stored in the local help database and in the Knowledge Base.
Problem ScenarioResearchSometimes there are known issues that are resistant to traditional troubleshooting. If you're unable to identify the cause of the problem through systematic fault isolation, take some time to use your resources to research the issue. A customer calls to complain that her iMac displays a negative image. She says she hasn't changed any settings, and that everything seems to work fine, it's just that everything on the screen is negative. After gathering information, verifying the problem (making sure she describes how the desktop appears), trying some quick fixes (restarting, etc.), you're unable to isolate the fault any further. You search the Knowledge Base with the words "negative image on screen." The first document you find on this search is document 107329, "Mac OS X: Unexpectedly Displays Negative Image (White on Black, Reverse Type)." It indicates that if someone or something presses the Control-Option-Command-8 key combination, the computer may display a negative image, and that this is a feature of Universal Access preferences. Pressing the same key combination toggles the feature off, so you have the customer press these keys to solve the problem. |
EAN: 2147483647
Pages: 233
- A View on Knowledge Management: Utilizing a Balanced Scorecard Methodology for Analyzing Knowledge Metrics
- Measuring ROI in E-Commerce Applications: Analysis to Action
- Technical Issues Related to IT Governance Tactics: Product Metrics, Measurements and Process Control
- The Evolution of IT Governance at NB Power
- Governance Structures for IT in the Health Care Industry
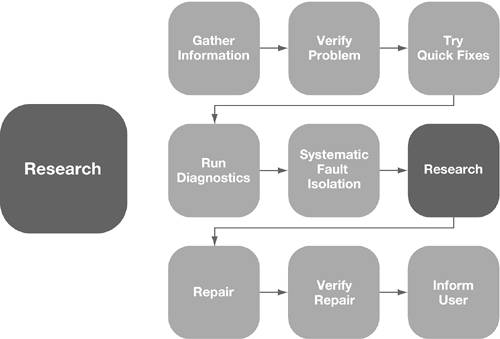
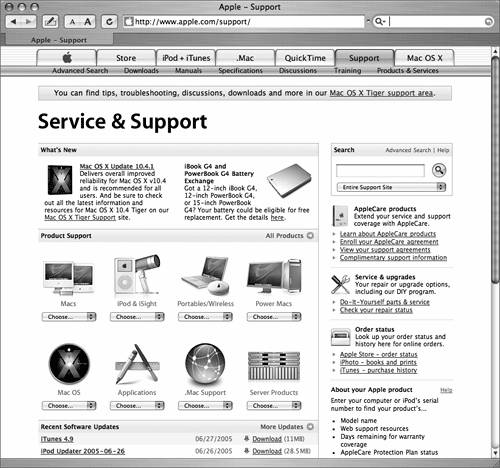 At the left, you will see guided search options for different Apple product families. At the right, you will see products and services and links to status pages. At the bottom left, you will see recent software updates.
At the left, you will see guided search options for different Apple product families. At the right, you will see products and services and links to status pages. At the bottom left, you will see recent software updates.