Section 2.4. Inside the Integrated Development Environment
2.4. Inside the Integrated Development EnvironmentThe Visual Studio 2005 Integrated Development Environment (IDE) is centered around an editor. An editor is much like a word processor, except that it produces simple text (that is, text with no formatting, such as bold and italics). All source code files are simple text files. The Visual Studio 2005 IDE also provides support for building Graphical User Interfaces (GUIs ) , which are integral to Windows and web projects. The following pages introduce some of the key features of the IDE. The IDE is a Multiple Document Interface (MDI ) application. There is a main window, and within the main window are a number of smaller windows. The central window is the text editing window. Figure 2-3 shows the basic layout. Figure 2-3. The IDE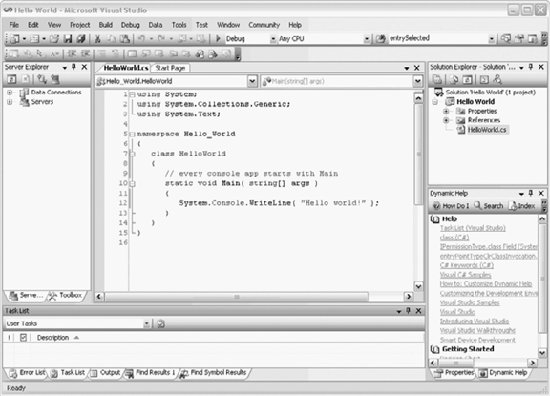 To the left of the editing window are a number of tabbed windows that contain tools used when creating Windows and web applications. To the right of the editing window are both stacked and tabbed windows. Shown on top is the Solution Explorer , which allows you to examine and manipulate the files in the solution. Below the Solution Explorer are two tabbed windows: Dynamic Help and Properties . The Properties window is used extensively when creating web and Windows desktop applications. Dynamic help will examine what you are doing and offer help on related topics. At the bottom of the IDE are five tabbed windows: Error List , Task List , Output , Find Results , and Find Symbol Results . All of these windows, plus the Toolbox, are resizable and dockable . They can be resized by placing the mouse cursor over the edge you want to move. The cursor will change to a double-arrow resizing cursor, at which point you can drag the window edge one way or the other. Right-clicking on the title bar of a dockable window pops up a menu with five mutually exclusive check items:
If you click the title bar of a window and drag it, it floats free. You can now place it where you want. Visual Studio 2005 provides guides to help you with locating the window. To see this at work, grab the Solution Explorer and pull it free of its current position. As you move about, the IDE positioning indicators appear, as shown in Figure 2-4. As you click on each positioning indicator, a shadow appears to show you where the window would go if you release the mouse. Notice in the center of the editing window that there is a cluster of five indicators. If you choose the center square, the window will be tabbed with the current window. To put the Solution Explorer back where it belongs, hover over the Dynamic Help window; a five-part indicator will appear, and you can select the upper indicator to place Solution Explorer above the tabbed set of Properties and Dynamic Help. You can also double-click on either the title bar or the tab to dock and undock the window. Double-clicking on the title while docked undocks the entire group. Double-clicking on the tab just undocks the one window, leaving the rest of the group docked. Figure 2-4. Positioning windows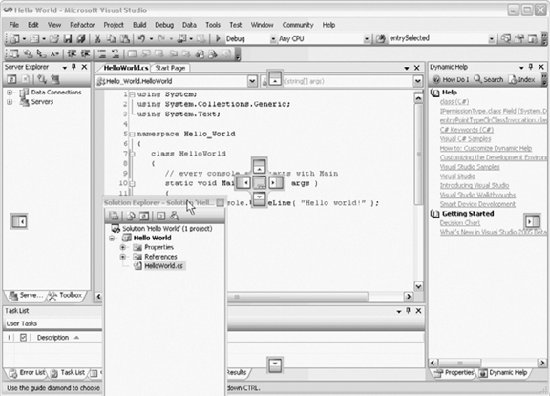 |
EAN: 2147483647
Pages: 250