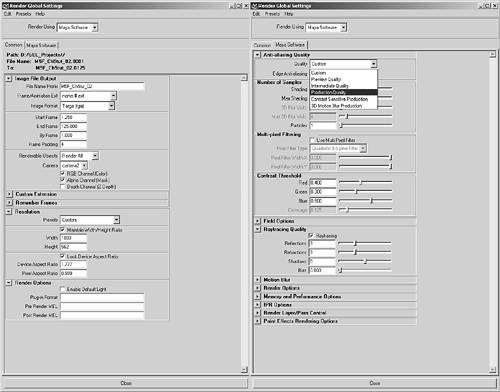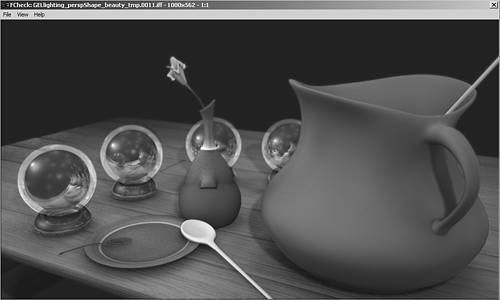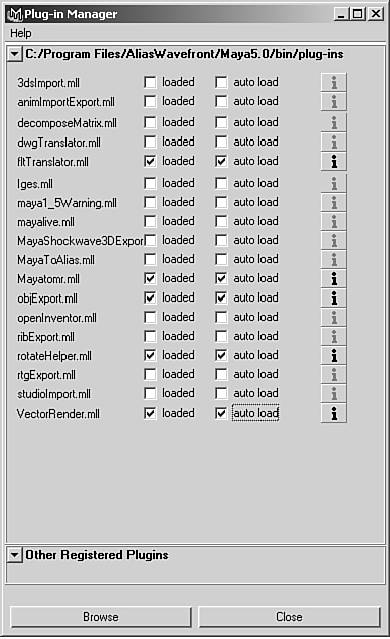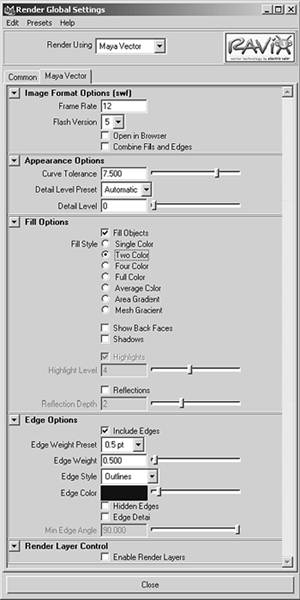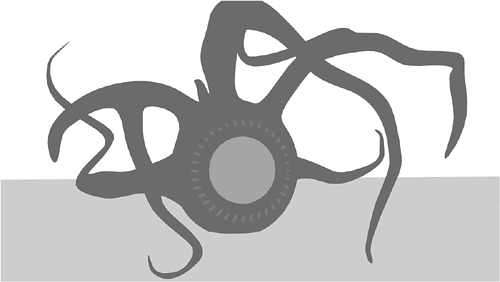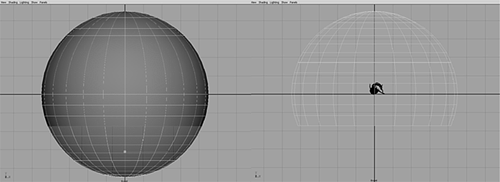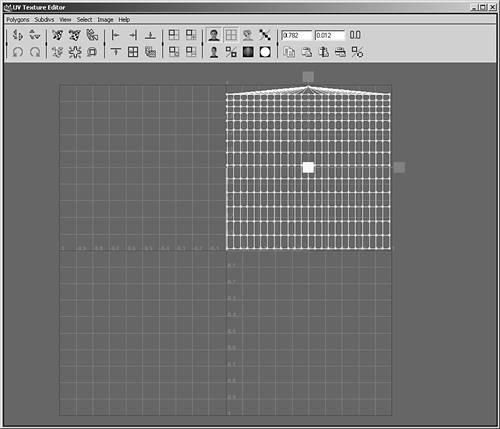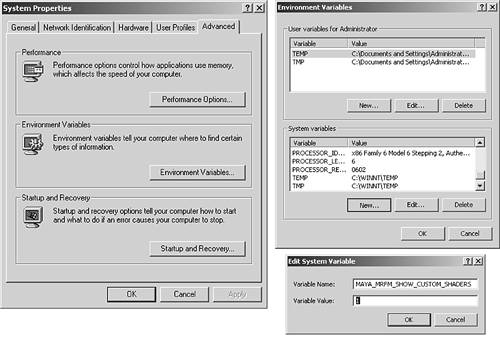Rendering an Animation
| When you're ready to render a finished animation, open Maya's Render Global Settings window to set up the render job. To render multiframe jobs, you use the Batch Render function, which uses the settings you've chosen in Render Global Settings. You can find the Render Globals button on the Status Line, just to the right of the IPR Render button. You can also activate it with Hotbox | Window | Rendering Editors | Render Globals. Render Global SettingsThe Render Global Settings window, shown in Figure 13.8, can look overwhelming at first, but you'll focus on a few keys to get your animation ready for the big render. Figure 13.8. Maya's Render Global Settings window controls how the renderer processes your scene.
First, select which renderer you will use in the Render Using drop-down list at the top of the Render Global Settings window. You can select the Maya Software (or standard) renderer, the Maya Hardware renderer, Mental Ray, or the new Maya Vector renderer. Next, you need to set up specific options for the renderer you've chosen. In all renderers, however, the information in the Common tab remains nearly the same. You should make sure to configure the settings correctly in the top section, Image File Output, when you're rendering a job unattended. Generally, you want to keep your past renders, so it's always a good idea to name rendered output. Otherwise, it defaults to the name of the scene file. It's helpful to fill in the Frame/Animation Ext text box before rendering and animating because it sets filenaming conventions at the time of saving. Figure 13.8 shows one type of setup. The settings for Start Frame, End Frame, and By Frame are activated if you choose a movie file output format or a filename numbering extension for your saved files. A Frame Padding setting of 3 or 4 works for almost all situations. This setting determines how many digits are added to the end of the filename, so setting Frame Padding to 4, for example, results in files being numbered as filename.0001.TGA, filename.0002.TGA, and so forth. The default animation render length is set to frames 1 through 10 a short animation. Be sure to set it to the length of the animation you want to see. For the previous tutorial, you would set it to render frames 0 through 300. Select an image format and type in the Image Format list box; see Chapter 1 for a thorough explanation of these image formats. The Resolution section is where you set the image size; you can use the Presets list box to choose from a range of resolutions. Most of your tests will be at a lower resolution, typically 320x240 or 640x480. If your final image will be printed, you might render much higher for the final version, perhaps 2000 or more pixels wide. Your computer's RAM usually sets the ceiling for image size. Leave the Pixel Aspect Ratio set to 1. The second tab changes its name depending on what renderer you've selected. If the only renderer options you see are Maya's software and hardware renderers, use the Plug-in Manager to add more options (Hotbox | Window | Settings/Preferences | Plug-in Manager; hotkey Alt+p). The Anti-aliasing Quality setting has a big impact on rendering speed and image quality. Images that are poorly antialiased have a jagged appearance, particularly visible where different-colored objects overlap or in areas of high contrast. Generally, you keep this setting at a low quality level until your final render because higher settings take longer to render. For tests, you'd select the Preview Quality setting in the Presets list box; for final rendering, use the Production Quality setting, and select the Gaussian or Quadratic B Spline Filter in the Multi-pixel Filtering section for smoother-looking images. The Raytracing section is where you configure raytraced reflections, refractions, or shadows to appear in the rendering; it's disabled by default, so you need to expand that section to enable the options. Raytracing can also slow your rendering time dramatically. The numbers for the Reflections, Refractions, and Shadows attributes refer to the depth of raytracing the number of bounces allowed for a ray. As the ray strikes reflective or refractive objects, it ricochets through the scene. If the number of bounces reaches the limit set here, no further raytracing is done, and the pixel is colored based on the contribution of the previous bounces added to black. These limits can save you a lot of time when rendering scenes such as a "hall of mirrors" effect because without the limit, a ray could bounce forever. Rendering a StillWhen you want to render a test frame, you simply activate the panel of the view you want, and click Hotbox | Render | Render Current Frame. The settings in the Render Global Settings window determine the resolution, antialiasing, and raytracing, but only one frame renders, and it's saved as a temporary .iff (or whatever image format you've chosen as the default) file in the Images directory of your project. When the rendering is finished, you can save the rendered image to a permanent file by right-clicking on the Render View window and choosing File | Save Image in the Save dialog box that opens. For images you have rendered and saved, you can view them with Maya's FCheck utility. Figure 13.9 shows an image being viewed in FCheck. This handy tool can view most types of images and movies and can also save them in other formats. To start FCheck, click its icon in the Start menu (under the menu item for Maya). Figure 13.9. FCheck is a useful file viewer and multiformat image translator.
Setting Up a Render JobWhen you're ready to render a job, follow this checklist:
Now, close the Render Global Settings window and click Hotbox | Render | Batch Render, and your computer will begin processing frames. You can continue working in Maya, but often the renderer requires so much of your system resources that it's difficult to work on anything else while the renderer is running. If you want to minimize this effect and you're running a multiprocessor computer, you can click the option box for Batch Render, and set the number of processors that should work on the job just assigned. More information on batch-rendering multiple jobs and rendering on multiple machines is included in Chapter 16, "Your Next Steps: Efficiency and Artistry." tip Some people prefer to render to sequential still frames rather than movie formats, such as AVI, because if a movie render is interrupted, all rendering is lost and you must start the render job from the beginning. However, if you render to sequential frames, you can view the movie only by using FCheck or a compositing program, and you'll have a large collection of files on your drive. Also, you won't be able to show the movie on other computers or upload it anywhere unless you manually create a movie file. Rendering in sequential frames is much safer because you can restart a render if there's a problem, beginning with the frame where a problem or interruption occurred. This method is always used for production, because it allows many other post effects and compositing options after rendering the 3D elements. Rendering Engines in MayaMaya 5 has added new rendering engines called Mental Ray and the Vector renderer. You can access these new renderers plus the Maya software and hardware renderers in the Render Global Settings window. With these new rendering options, Maya can quickly produce cartoon or web-like media with the Vector renderer and photorealistic renders using Global Illumination or HDRI in Mental Ray. These rendering options can be applied to any scene with some additional preparation. Maya Vector RendererIn the Render Global Settings window, you might notice very little change after you select the Vector renderer. The Common tab remains nearly the same; the main difference is the default animation extension and image format selections. The Vector renderer outputs .swf files for use with Flash or other web-creation programs. In fact, you can open the SWF format in your browser to play your animation. Opening the Maya Vector tab in the Render Global Settings window displays more drastic changes. The Frame Rate setting is lowered to 12fps, on average, to output a smaller file for viewing on the web. You can also select the version of Flash you want to use if you decide to add interactive elements to the SWF file. Another major difference in the Vector renderer is that you can use the Fill and Edge options to output cartoon-like animations. Tutorial: Setting Up a Cartoon-Like Render Maya's vector output capability offers even more stylistic rendering options for scenes created in Maya. After becoming familiar with its capabilities, you'll find it's a great jumping-off point for still illustrations, web animations, and complex composited effects. It's definitely one more reason for Maya's popularity in the graphics industry.
Mental RayMental Ray is one of the most widely used and powerful rendering engines today. It's included in Maya with a free single license and is the renderer of choice for many film and video production studios. Mental Ray might require some setup depending on your system, so some of the steps offered in the following tutorial might not apply in your particular case. It is, however, a good reference because you might not always be on the same system. To begin, you need to set up a path in Windows environments to enable the use of Mental Ray's custom shaders and utilities. On your desktop, right-click on the My Computer icon and choose Properties. In the System Properties dialog box, select the Advanced tab, and click the Environment Variables button (see Figure 13.13). In the Environment Variables dialog box, click the New button under the System Variables section. In the Edit System Variables dialog box that opens, enter MAYA_MRFM_SHOW_CUSTOM_SHADERS for the variable's name, and enter 1 in the Variable Value text box. Click OK, and then click OK in the Environment Variables and System Properties dialog boxes. Now, you're ready to open Maya and learn a method of Image based lighting from the next tutorial. This tutorial, however, is only an introduction to the power and functions of Mental Ray. Using Mental Ray is so vast a topic that the developers at Mental Images have listed two advanced books on their web site (www.mentalimages.com) specifically on the subjects of rendering and programming in Mental Ray. Tutorial: Using High Dynamic Range Imaging (HDRI) in a Studio Setup HDRI is an excellent way to achieve a sophisticated lighting style quickly.
Figure 13.13. Creating the Windows environment variables for Mental Ray shaders.
SummaryWorking through the tutorials in this chapter gave you a chance to try out some of the camera attributes and learn how to configure settings for rendering your animation. You learned the following concepts:
The following chapter adds more exotic effects to your lobby scene by using Paint Effects to bring the scene closer to realism. You'll add plants and small shrubs with Paint Effects to enhance the look of your scene. If you render a movie at that stage, you'll have a complex and complete animation! |
EAN: 2147483647
Pages: 198
- Challenging the Unpredictable: Changeable Order Management Systems
- ERP System Acquisition: A Process Model and Results From an Austrian Survey
- The Effects of an Enterprise Resource Planning System (ERP) Implementation on Job Characteristics – A Study using the Hackman and Oldham Job Characteristics Model
- Context Management of ERP Processes in Virtual Communities
- Distributed Data Warehouse for Geo-spatial Services