| 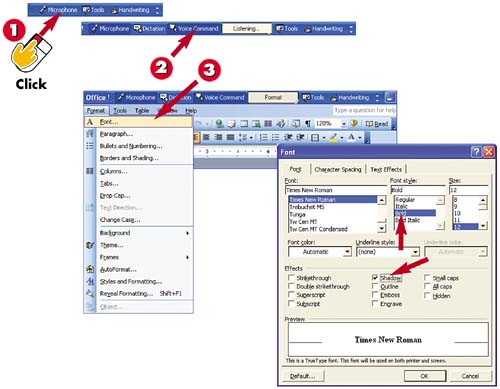
 | If the microphone is not already in use, click the Microphone button on the Language bar to activate it. (If the Language bar isn't displayed, select Tools, Speech.) |
 | Click the Voice Command button on the Language bar (or say "voice command"). |
 | Say the name of the menu you want to open for example, "Format." Then, say the name of the command you want to issue, such as "Font." |
 In the Font dialog box, say the name of the tab you want to use. Then, say the name of the option you want to activate (for example, "Shadow" and "Bold"). In the Font dialog box, say the name of the tab you want to use. Then, say the name of the option you want to activate (for example, "Shadow" and "Bold").
INTRODUCTION Use the Voice Command feature in Speech Recognition to select buttons from toolbars, commands from menus, options from dialog boxes, and links on the task pane. This task demonstrates using selection commands for a menu and dialog box; read the tips in this task to learn how to select toolbar buttons and links on a task pane. |
TIP Talking to the Task Pane You can choose commands on a task pane by saying the full name of the desired link. For example, in the New Document task pane in Word, you could say "from existing document" to create a new document from an existing document. |
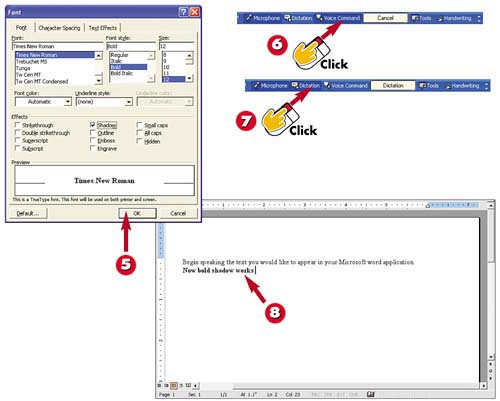
Say "OK" to process your commands, or "Cancel" to cancel them.  | To turn off the Voice Command feature, click the Voice Command button. |
 | To resume dictating, click the Dictation button (or simply say "dictation"). |
 | As you dictate, changes you made using the Voice Command feature will be active. Notice the newly dictated text appears with bold and shadow effects. |
TIP Talking to the Toolbar To access buttons on a toolbar, you must know the exact name of each button. Move the mouse pointer over each toolbar button to become familiar with them. When you are ready to access a toolbar button, click the Voice Command button (or say "voice command") and say the name of the button. For example, to begin typing underlined text, say "underline," then say "dictation," and then say the words you want to appear underlined in your document. If you make any errors, you can switch back to the Voice Command feature and say "undo." |
|