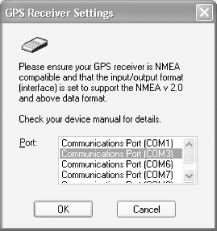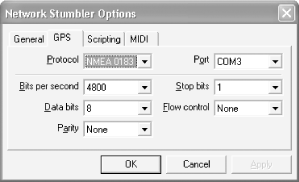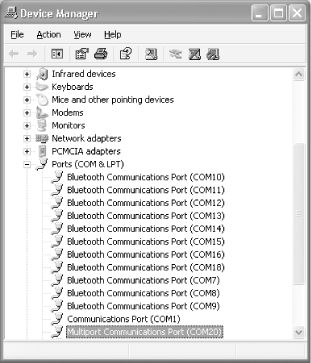| A GPS receiver receives coordinate information about its location and that's it. To put the location information to good use, you need mapping software that is able to take in the location information and return something, perhaps a map showing you where you are. Some mapping software goes the extra mile in helping you to navigate routes based on the end point that you have defined. Here is a list mapping software that is worth exploring: Microsoft Streets and Trips (http://www.microsoft.com/streets/) MapPoint (http://www.microsoft.com/mappoint/) MapPoint Web Service (http://www.microsoft.com/mappoint/net/) EarthViewer3D (http://www.earthviewer.com) GPS3D (http://www.mgix.com/gps3d/) VisualGPS (http://www.visualgps.net/VisualGPS/) GPS Trackmaker (http://www.gpstm.com/) USAPhotoMaps (http://jdmcox.com/)
In the next section, I show you how you can use the Microsoft Streets and Trips together with your GPS receiver to display a map showing your current location. 9.3.1 Microsoft Streets and Trips Microsoft Streets and Trips is an affordable (less than $40) mapping package based on MapPoint technology. It has comprehensive maps of the U.S. and Canada, and lets you locate addresses, plan routes, and export maps to a Pocket PC. It also can use a GPS receiver to keep track of your location at all times. To configure Streets and Trips to use a GPS: Select Tools  GPS GPS  Configure GPS Receiver. The GPS Receiver settings dialog appears (Figure 9-12). Configure GPS Receiver. The GPS Receiver settings dialog appears (Figure 9-12). Figure 9-12. Configuring Microsoft Streets and Trips for a GPS receiver 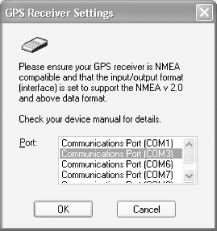 Select the COM port your GPS is installed on and click OK. Next, select Tools  GPS GPS  Track Position. The GPS Sensor window appears (Figure 9-13). (If you close this window, you can bring it back up with Tools Track Position. The GPS Sensor window appears (Figure 9-13). (If you close this window, you can bring it back up with Tools  GPS GPS  GPS Sensor.) GPS Sensor.)
Figure 9-13. Microsoft Streets and Trips waiting for data from the GPS receiver 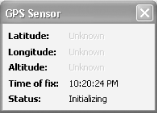 After some time (a few seconds to several minutes), Streets and Trips will begin getting positional data from the GPS, and it will show your location as you can see in Figure 9-14. Figure 9-14. Pinpointing a location with GPS 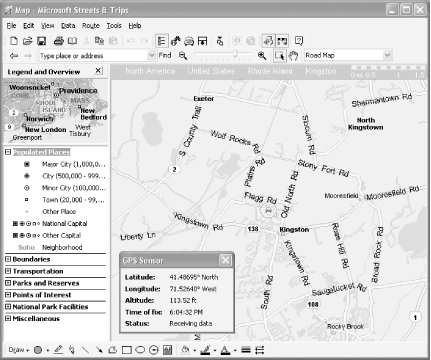 9.3.2 NetStumbler and GPS Chapter 3 introduced NetStumbler (http://www.netstumbler.com), a free application for discovering wireless networks. If you attach a compatible GPS to your computer, you can configure NetStumbler to read data from the GPS. Then, you can drive around while it's scanning and generate maps of wireless access points. To configure NetStumbler for GPS, make sure that it is installed and working, and that you've installed your GPS device according to the GPS vendor's instructions. You'll need to know the COM port that your GPS uses (see your GPS documentation). To get NetStumbler to read data from the GPS, follow these steps: In NetStumbler, select View  Options. This brings up the Network Stumbler Options dialog. Options. This brings up the Network Stumbler Options dialog. Click the GPS tab (Figure 9-15). Set the protocol, COM port, and communications settings to match your GPS device. Click OK. Figure 9-15. Configuring the communication settings to match your GPS device 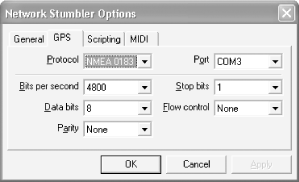 Examine the lower-right corner of the NetStumbler window. You will probably see the message "No position fix" for anywhere from a few seconds to 15 minutes. After a while, it should be replaced by your longitude and latitude. If it does not display this information, your GPS may not be able to get a fix. Orient the antenna so that it has a clear view of the sky, and run any diagnostic software that came with your GPS or a free utility such as VisualGPS (exit NetStumbler first, since only one program can access the GPS at a time) to see if you can get a signal.
You can also configure NetStumbler's scan speed (click the General tab in Network Stumbler Options; see Figure 9-16). Fast will scan every 0.5 seconds and slow will scan every 1.5 seconds. If you select "Auto Adjust using GPS", NetStumbler will adjust its scan rate based on how fast you are traveling. Figure 9-16. Setting the NetStumbler scan speed 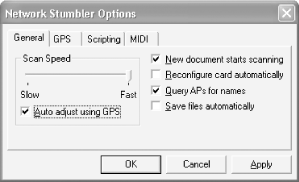 9.3.2.1 COM port hell At the time of this writing, NetStumbler supports COM ports between 1 and 8. If your GPS was assigned a higher COM port, you can adjust serial port allocations as follows: Bring up the Device Manager (right-click My Computer, choose Properties, then choose Hardware  Device Manager). Device Manager). Expand the node marked Ports (COM & LPT) and examine the current COM port assignments (see Figure 9-17). You will need to find the one that corresponds to your GPS device. Figure 9-17. Viewing COM port assignments in the Device Manager 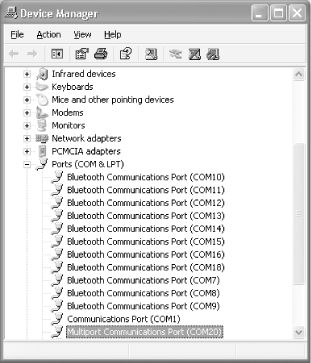 Double-click the port you want to change. This brings up the Properties dialog. Click Port Settings  Advanced. This brings up the Advanced Settings dialog (see Figure 9-18). Set the COM Port Number to the desired setting (If the port is marked as In Use, you must free that port; check the settings of other ports, as well as modems in the device manager to see if you can reassign them.) Advanced. This brings up the Advanced Settings dialog (see Figure 9-18). Set the COM Port Number to the desired setting (If the port is marked as In Use, you must free that port; check the settings of other ports, as well as modems in the device manager to see if you can reassign them.)
Figure 9-18. Reassigning COM20 to COM3 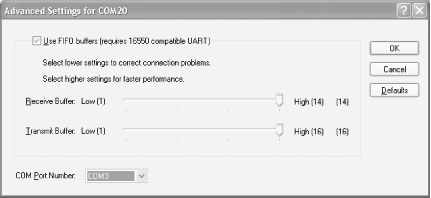  | One common source of in-use ports is Bluetooth. Use the Bluetooth setup (right-click the Bluetooth icon in the system tray and click Setup  Configuration) to alter the port settings. Better yet, install your Bluetooth drivers after you've installed your GPS. (If you're so inclined, you can uninstall both the GPS and Bluetooth drivers and repeat the installation.) Configuration) to alter the port settings. Better yet, install your Bluetooth drivers after you've installed your GPS. (If you're so inclined, you can uninstall both the GPS and Bluetooth drivers and repeat the installation.) |
|
9.3.2.2 Safety If you plan to do some Wardriving (see Chapter 3) with NetStumbler, keep the following in mind: Put the computer somewhere safe and out of the way. Don't put it someplace where a sudden stop will send it into your lap or through a window. Forget that the computer is there while you are driving. If you have to fiddle with it, pull over first. If you can have a friend driving with you who can operate the computer, all the better. Do not let the computer distract you while you are driving. Make sure that the GPS gets a fix before you start driving. It's a lot harder for it to get a fix while you are in motion. Put the GPS somewhere where it can easily pick up the satellite signals. Your best bet is to get a magnetized external antenna that can attach to your roof. Be sure that there are no loose wires sticking out of your window. Don't slam the wires in the door!
 | When you are driving a car, your first responsibility is to drive safely. Pay attention to the road and drive carefully. |
|
9.3.2.3 Generating maps After you've finished doing a scan with NetStumbler, you should be sure to save the file (File  Save) so that you can access it later or generate maps with it. WiFiMaps.com (http://wifimaps.com/) lets you upload scan files, then it stores the information, making detailed maps of Wi-Fi access points to anyone who visits their site. (If this prospect troubles you, you can check their site to see if your access point is listed; their FAQ includes instructions for having your access point removed from their database.) Save) so that you can access it later or generate maps with it. WiFiMaps.com (http://wifimaps.com/) lets you upload scan files, then it stores the information, making detailed maps of Wi-Fi access points to anyone who visits their site. (If this prospect troubles you, you can check their site to see if your access point is listed; their FAQ includes instructions for having your access point removed from their database.) This book's editor, Brian Jepson, got so excited about this that he wrote a simple web application to generate a map using the summary format that NetStumbler exports (File  Export Export  Summary). This program uses the 1990 U.S. Census map server (http://tiger.census.gov/cgi-bin/mapsurfer). To generate your own maps, all you need to do is visit http://www.jepstone.net/stumbler with a web browser, use the web page to upload your NetStumbler summary file, and wait for it to render the map. Figure 9-19 shows a sample map from southern Rhode Island. Summary). This program uses the 1990 U.S. Census map server (http://tiger.census.gov/cgi-bin/mapsurfer). To generate your own maps, all you need to do is visit http://www.jepstone.net/stumbler with a web browser, use the web page to upload your NetStumbler summary file, and wait for it to render the map. Figure 9-19 shows a sample map from southern Rhode Island. Figure 9-19. Mapping access points in southern Rhode Island 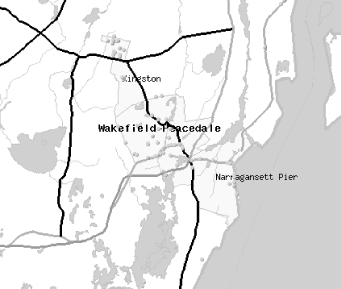 This program does not store the maps for very long just a couple of days so you can revisit the map a few times if you'd like and does not publish the information you upload publicly. It's just there for one-offs. |
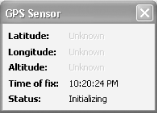
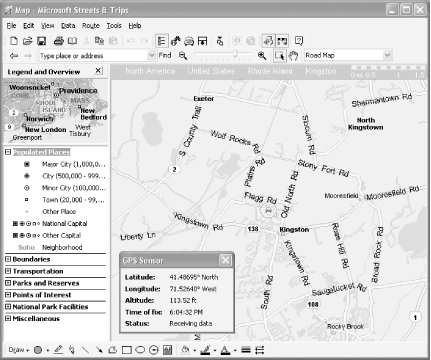
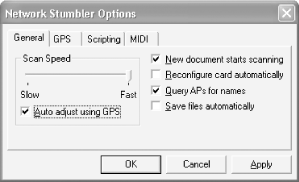
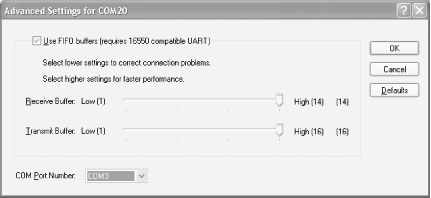
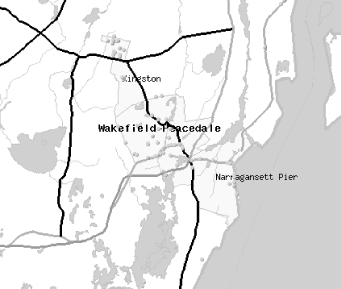
 GPS
GPS