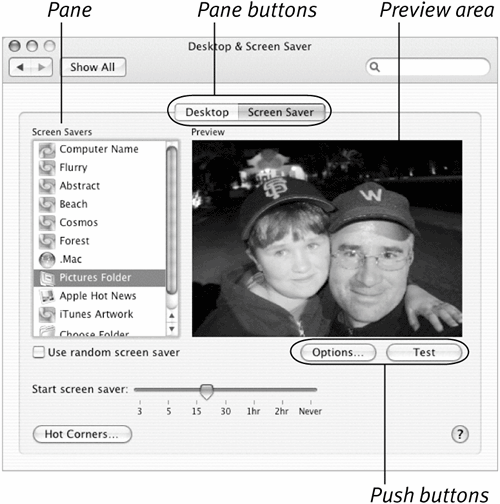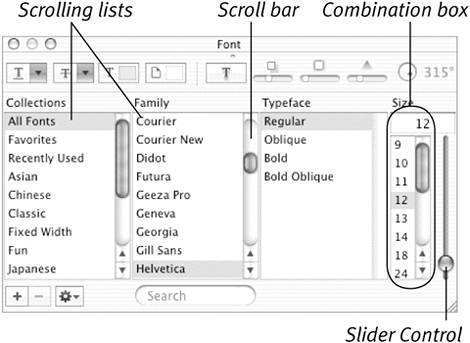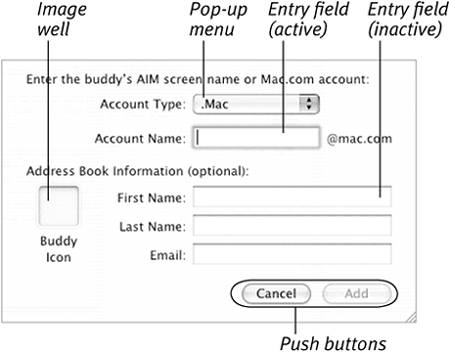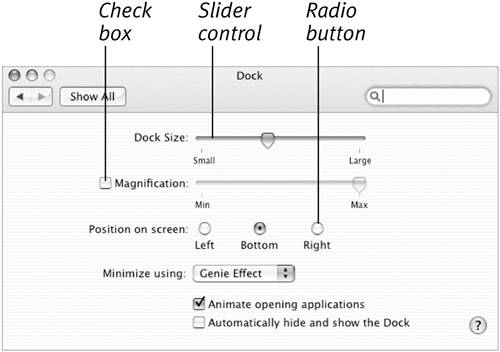Dialogs
| Mac OS applications use dialogs to tell you things and get information from you. Think of them as the way your computer has a conversationor dialogwith you. Mac OS X has three main types of dialogs:
To use dialog parts
|
EAN: 2147483647
Pages: 301
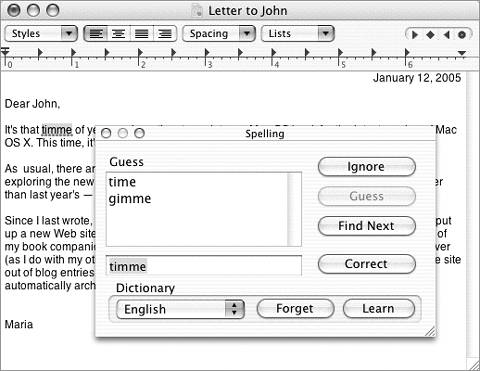
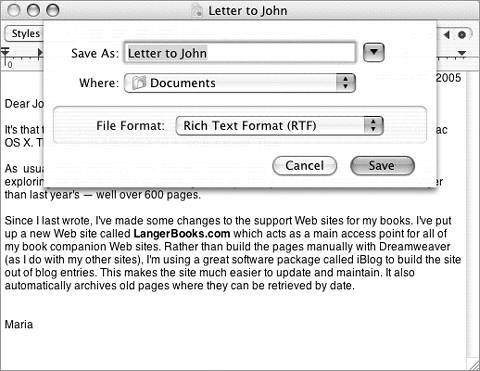
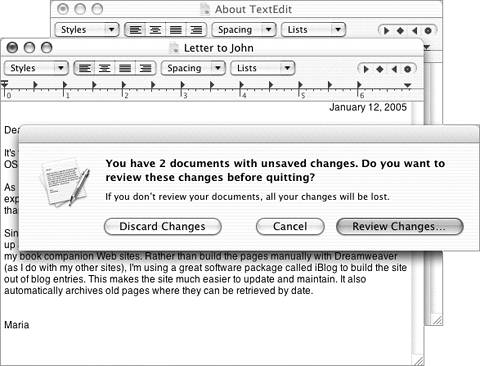
 Tips
Tips