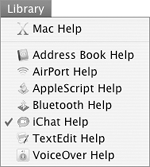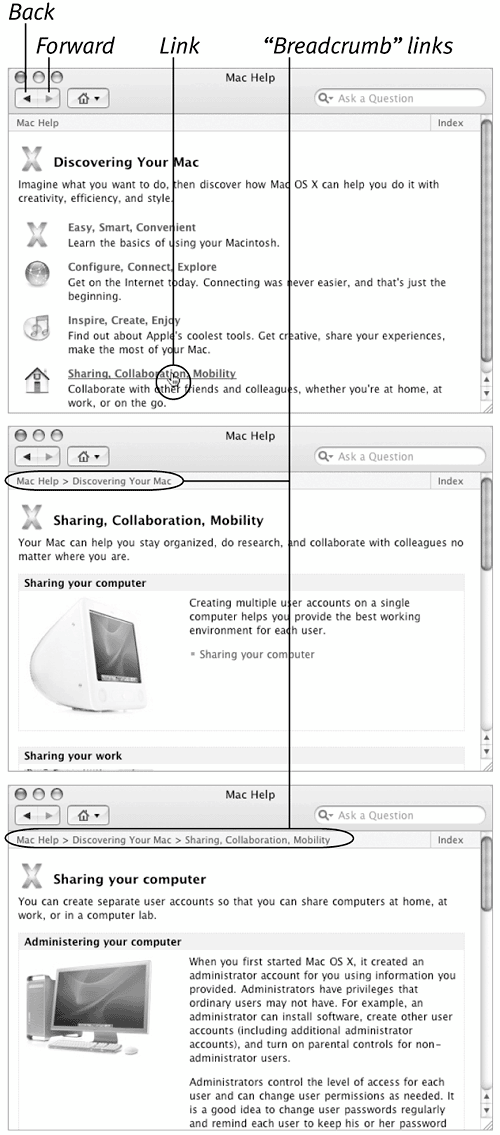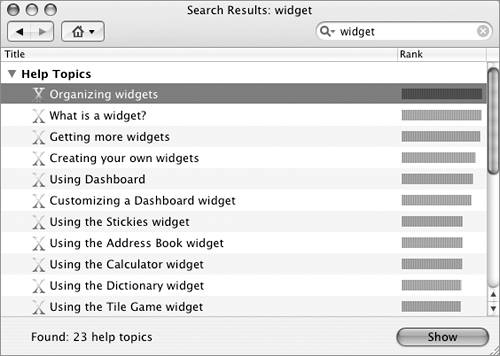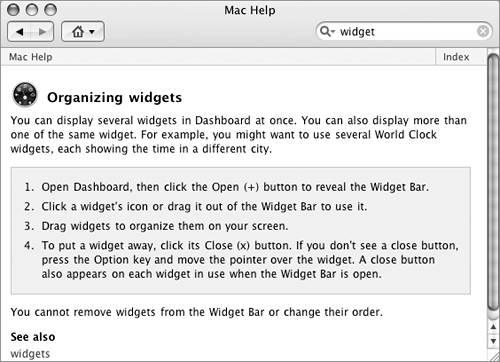| Mac Help uses the Help Viewer application to display information about Mac OS or a specific application. It includes several features that enable you to find informationand use itquickly: Main Help window usually provides clickable links to introductory information and a table of contents. Search feature enables you to search for topics containing specific words or phrases. Links to related information enable you to move from one topic to a related topic. Links to applications enable you to open an application referenced by a help topic. Links to online information enable you to get the latest information from Apple's Web site.
 Tips Tips
Although this feature's generic name is Mac Help, help windows normally display the name of the application that Help is displayed for. If you are connected to the Internet when you access Mac Help, the most up-to-date help information automatically appears.
To open Mac Help Choose Help > Application Name Help (Figures 4a, 4b, and 4c), or press  . . Figure 4a, 4b, & 4c. The Help command on Help menus for Finder (top), Address Book (middle), and TextEdit (bottom). 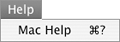
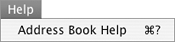

Or Click the Help button in a window or dialog in which it appears. The main Help window appears (Figures 5a, 5b, and 5c). Figure 5a, 5b, & 5c. The main Help windows for Finder (top), Address Book (middle), and TextEdit (bottom). 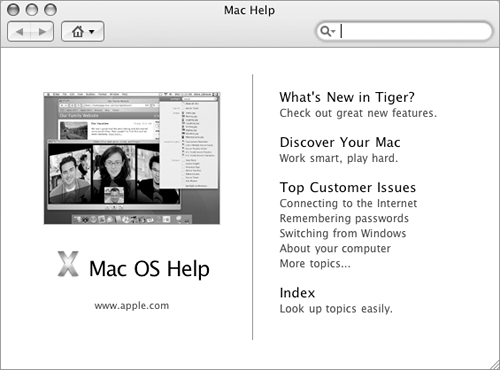 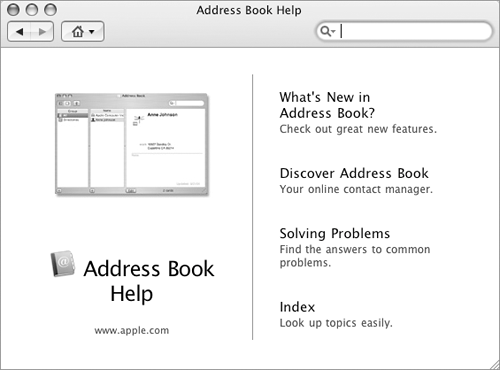 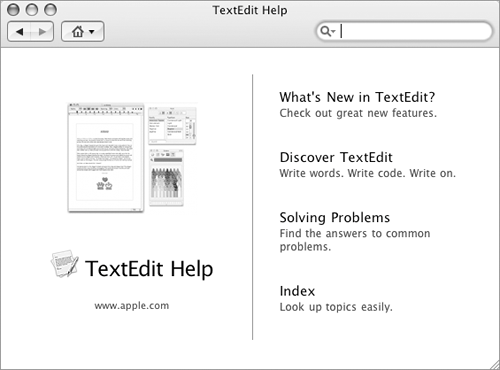
To switch from one application's Help to another's Choose an application from Help Viewer's Library menu (Figure 6). The contents of the Help window changes to display Help for the application you chose. Figure 6. The Library menu is automatically populated with Help topics you have viewed. 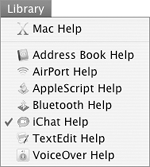
 Tips Tips
The Library menu (Figure 6) makes it possible to open an application's Help without opening the application. The applications that appear in the Library menu (Figure 6) vary depending on the applications for which you have viewed Mac Help. Each time you view Mac Help for an application, that application is added to the Library menu.
To browse Mac Help 1. | Click a link in a Help window. The window's contents change to view information about the item you clicked (Figure 7).
Figure 7, 8, & 9. This series of windows show how you can click links to view information about topics in Mac Helpand navigate among windows. 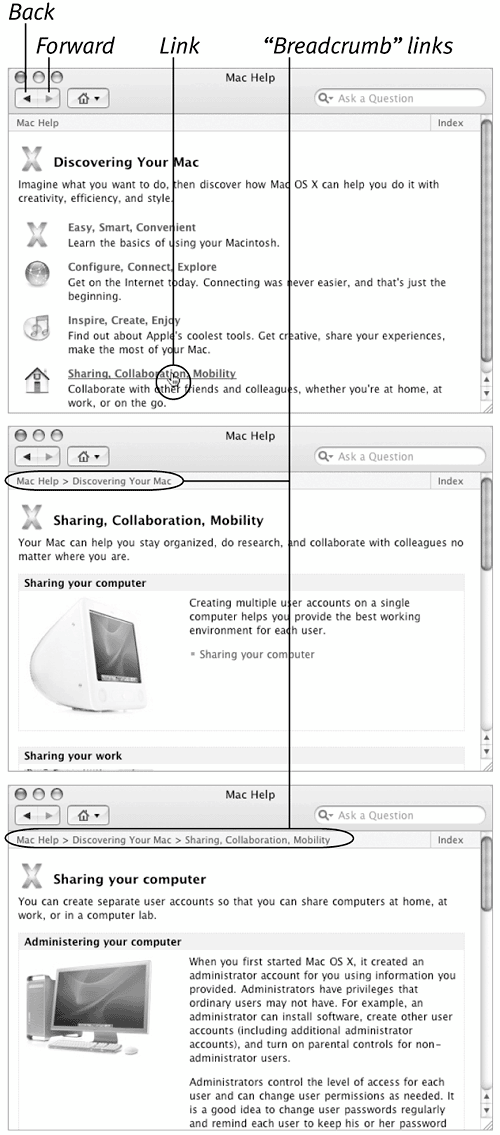
| 2. | Continue clicking links to view related information (Figures 8 and 9).
|
 Tips Tips
Links can be text or graphics. To find out if text is a link, point to it. The mouse pointer turns into a pointing finger (Figure 7). You can backtrack through topics you have viewed by clicking the back button in the toolbar (Figure 7) or using the "breadcrumb" links that appear beneath the toolbar (Figures 8 and 9).
To search Help 1. | Enter a search word, phrase, or question in the entry field at the top of the Help window (Figure 10) and press  . .
Figure 10. Enter a search word or phrase in the search box at the top of the Help window. 
| 2. | After a moment, a Search Results window appears. Click a topic to display brief information about it in the bottom of the window (Figure 11).
Figure 11. A list of topics matching the search criteria appears. 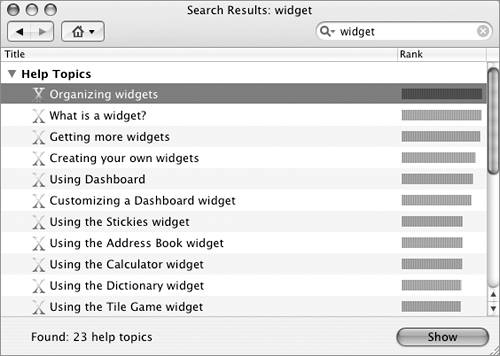
| 3. | Double-click a topic in the search results list or click the topic's name in the bottom of the window. The topic's information appears in the window (Figure 12).
Figure 12. Clicking a link displays information as a Help topic. 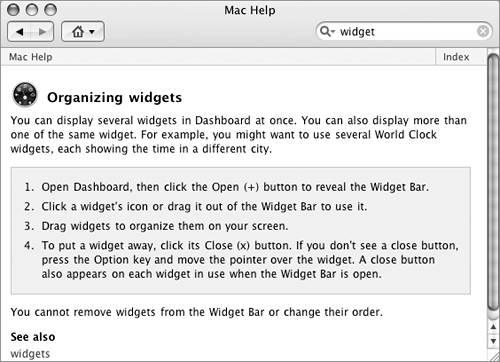
|
 Tips Tips
The bars in the Relevance column in the Search Results list (Figure 11) indicate how well the topics match your search word, phrase, or question. The bigger the bar, the more relevant the item. You can click the Back button (Figures 11 and 12) to view previously viewed Help windows.
|
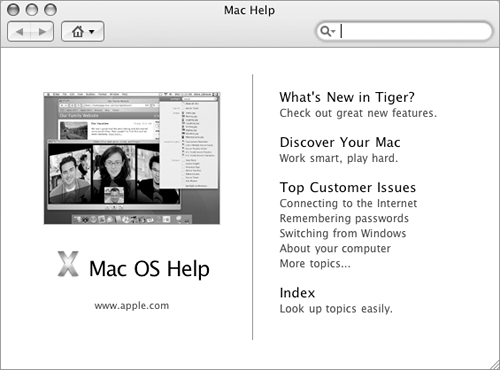
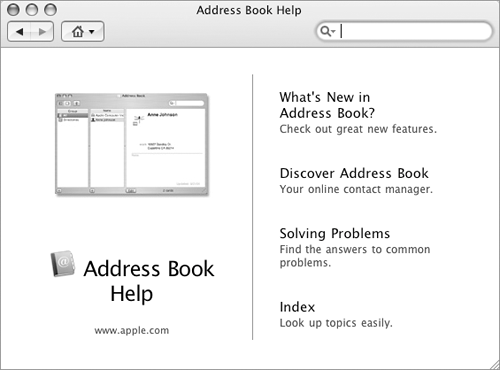
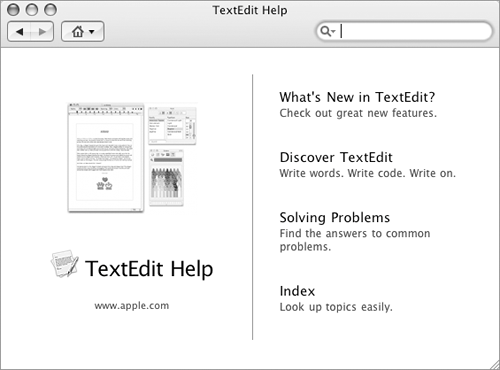
 Tips
Tips