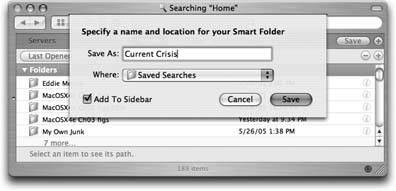Section 2.15. Smart Folders
Once you've grown comfortable with the layout of the Search dialog box, you may notice the little Save button in the upper-right corner. That button generates a smart folder a self-updating folder that, in essence, performs a continual, 24- hour search for the criteria you specify. It's amazingly useful, and totally without precedent in the Windows world.
Here's the most common example. You choose File  Find. You set up the pop-up menus to say "Last Opened and "This week." You click Save. You name the smart folder something like Current Crises, and save it on your desktop (Figure 2-32).
Find. You set up the pop-up menus to say "Last Opened and "This week." You click Save. You name the smart folder something like Current Crises, and save it on your desktop (Figure 2-32).
|
From now on, whenever you double-click that smart folder, it opens to reveal all of the files you've worked on in the last week or so, neatly clustered into category groups the way Spotlight loves. The great part is that these items' real locations may be all over the map, scattered in folders all over your Mac and your network. But through the magic of the smart folder, they appear as though they're all in one neat folder.
Tip: If you decide your original search criteria need a little fine-tuning, open up the smart folder. At the up-per-right corner of the window, click Edit. You're back on the original setting-up-the-search window. Use the pop-up menus and other controls to tweak your search setup, and then click the Save button once again.
EAN: N/A
Pages: 371