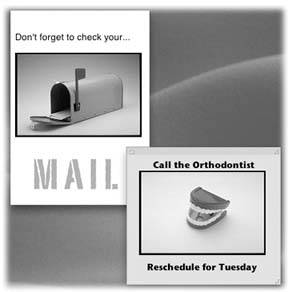Section 14.21. Stickies
Stickies lets you create virtual Post-it notes that you can stick anywhere on your screena triumphant software answer to the thousands of people who stick notes on the edges of their actual monitors . If you're a fan of the Windows Notepad, you might find yourself getting heavily into Stickies instead.
|
You can use Stickies to type quick notes and to-do items, paste in Web addresses or phone numbers you need to remember, or store any other little scraps and snippets of text you come across. Your electronic Post-its show up whenever the Stickies program is running.
You can use a mix of fonts, text colors, and styles within each note. You can even copy and paste (or drag) pictures, movies, and sounds into your notes, producing the world's most elaborate reminders and to-do lists. You can even spell check your notes and search-and-replace text.
14.21.1. Creating Sticky Notes
The first time you launch Stickies, a few sample notes appear automatically, describing some of the program's features. You can quickly dispose of each sample by clicking the close button in the upper-left corner of each note or by choosing File  Close ( -W). Each time you close a note, a dialog box asks if you want to save the note. If you click Don't Save, the note disappears permanently.
Close ( -W). Each time you close a note, a dialog box asks if you want to save the note. If you click Don't Save, the note disappears permanently.
Note: The Stickies module that's part of Dashboard (Section 4.4) is extremely similar, and it's arguably quicker to open (just press F12). But it's also far more limited.
To create a new note, choose File  New Note ( -N) and start typing, pasting, or dragging text (or graphics, movies, or sounds) in from other programs.
New Note ( -N) and start typing, pasting, or dragging text (or graphics, movies, or sounds) in from other programs.
14.21.2. Organizing Stickies
Once you start plastering your Mac with notes, it doesn't take long to find yourself plagued with desktop clutter. Fortunately, Stickies includes a few built-in tricks for managing a deskful of notes:
-
There's a small resize handle on the lower-right corner of each note. Drag it to make notes larger or smaller onscreen.
-
Use the small triangle in the upper-right corner of each note to zoom and shrink note windows with a single click. The first click collapses a note down to a more compact size. Another click pops the note back open to normal size .
-
The best option: Double-click anywhere along the dark strip at the top of each note to miniaturize it into a compact one-line mini-note, as shown in Figure 14-30. You also can miniaturize a selected note by choosing Window
 Miniaturize Window ( -M).
Miniaturize Window ( -M). 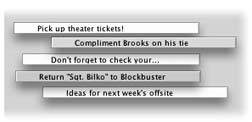
Figure 14-30. If the first line of text gets truncated, as in the third note shown here, you can tug the right corner of the note and drag it wider without de-miniaturizing it.
-
If your notes are scattered randomly across the desktop, you can bring them all forward with the Window
 Bring All to Front command.
Bring All to Front command.
Tip: The most efficient way to use Stickies is to keep the notes in their miniaturized state, as shown in Figure 14-30. When a note is miniaturized, the first line of text shows up in tiny type right in the collapsed title bar of the note, so you don't have to expand the note to remember what's in it. And since manyif not mostof your notes can probably be summed up in a couple of words ("pick up dry cleaning," "call mom"), it's perfectly possible to keep your sticky notes in their miniaturized state permanently.
14.21.3. Formatting Notes
Stickies has several word processorlike commands for creating designer sticky notes, with any combination of fonts, colors, and styles. (You can also choose from six different background colors from the Color menu.) For the full scoop on Mac OS X's Font panel, see Section 4.9.
14.21.4. Saving Sticky Notes
The notes you create in Stickies last only as long as you keep them open. If you close a note to get it out of the way, it vanishes permanently.
If you want to preserve the information you've stuffed into your notes in a more permanent form, use File  Export Text to save each note as a standalone text document. When you use the Export Text command, you can save the file as a plain text file, RTF (a special format recognized by most word processors), and RTFD (a strange and powerful variant of RTF that can contain attachments graphics, files, and even programs you've dragged into the note).
Export Text to save each note as a standalone text document. When you use the Export Text command, you can save the file as a plain text file, RTF (a special format recognized by most word processors), and RTFD (a strange and powerful variant of RTF that can contain attachments graphics, files, and even programs you've dragged into the note).
EAN: N/A
Pages: 371
- ERP System Acquisition: A Process Model and Results From an Austrian Survey
- Enterprise Application Integration: New Solutions for a Solved Problem or a Challenging Research Field?
- Data Mining for Business Process Reengineering
- Intrinsic and Contextual Data Quality: The Effect of Media and Personal Involvement
- Relevance and Micro-Relevance for the Professional as Determinants of IT-Diffusion and IT-Use in Healthcare