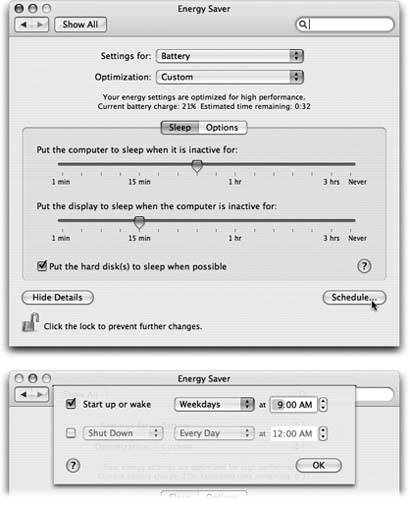Section 13.13. Energy Saver
The Energy Saver program helps you and your Mac in a number of ways. By blacking out the screen after a period of inactivity, it prolongs the life of your monitor. By putting the Mac to sleep half an hour after you've stopped using it, Energy Saver cuts down on electricity costs and pollution. On a laptop, Energy Saver extends the length of the battery charge by controlling the activity of the hard drive and screen. You even have the option to have your computer turn off each night automatically, and turn on again at a specified time in anticipation of your arrival at the desk.
13.13.1. Sleep Tab
The Energy Saver controls are very different on a laptop Mac and a desktop. On a desktop Mac, you see a pair of sliders; on a laptop, you have to click Show Details to see them (Figure 13-10).
In any case, the top slider controls when the Mac will automatically go to sleepanywhere from one minute after your last activity to Never. (Activity can be mouse movement, keyboard action, or Internet data transfer; Energy Saver won't put your Mac to sleep in the middle of a download.)
At that time, the screen goes dark, the hard drive stops spinning, and your processor chip slows to a crawl. Your Mac is now in sleep mode (Section 1.3), using only a fraction of its usual electricity consumption. To wake it up when you return to your desk, press any key. Everything you were working on, including open programs and documents, is still onscreen, exactly as it was. (To turn off this automatic sleep feature entirely, drag the slider to Never.)
|
Finally, "Put the hard disk(s) to sleep when possible" saves even more juiceand noiseby stopping your drives from spinning when not in use. The downside is a longer pause when you return to work and wake the thing up, because it takes a few seconds for your hard drive to "spin up" again.
13.13.2. Laptop Options
As noted above, Energy Saver on a laptop offers quite a few additional controls (see Figure 13-10). That's because power management is ten times more important on a laptop, where every drop of battery power counts.
The pop-up menus at the top of the dialog box, for example, let you create different settings for the two states of life for a laptop: when it's plugged in (Power Adapter) and when it's running on battery power (Battery).
Once you've indicated which setting you want to adjust, you can then use the Optimization pop-up menu to choose a canned Energy Saver setting, depending on where you want to fall on the speed-vs.-battery-life spectrum. For example, when you're adjusting the settings for battery-only operation, you can choose Better Battery Life (screen and laptop go to sleep relatively quickly, your processor chip slows down, and the screen brightness dims) or Better Performance (screen sleeps after 10 minutes, laptop after 15, processor runs at normal speed).
The Custom option just means "none of the above." Whenever you adjust one of the sliders or checkboxes, Energy Saver automatically changes the pop-up menu to say Custom. (Mac OS X remembers your settings here, too. If you choose one of the presets and then choose Custom again, your hand-adjusted settings remain in place.)
13.13.3. Scheduled Startup and Shutdown
By clicking the Schedule tab button, you can set up the Mac to shut itself down and turn itself back on automatically (Figure 13-10, bottom).
If you work 9 to 5, for example, set the Mac to turn itself on at 8:45 a.m., and shut itself down at 5:15 p.m.an arrangement that conserves electricity, saves money, and reduces pollution, but doesn't inconvenience you in the least. In fact, you may come to forget that you've set up the Mac this way, since you'll never actually see it turned off.
Note: The Mac doesn't shut down automatically if you've left unsaved documents open onscreen. It will go to sleep, though.
13.13.4. Waking and Other Options
Click the Options tab button to summon a few more controls, including "Wake when the modem detects a ring" (handy if you use your Mac as a fax machine), "Restart automatically after a power failure," and "Processor Performance." This last item is the quick fix for the thigh-scalding heat of a PowerBook's metal case: Choose Reduced from this pop-up menu. Your chip doesn't run nearly as fast now, but it's still plenty fast for email, word processing, and so onand it runs at about half the temperature. (You'll gain some battery life, too.)
EAN: N/A
Pages: 371