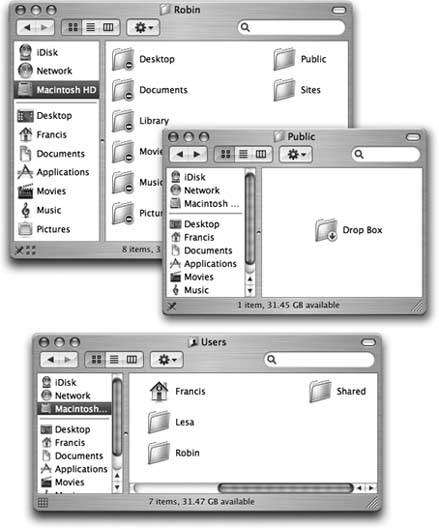Section 12.5. Signing In, Logging Out
12.5. Signing In, Logging OutOnce somebody has set up your account, here's what it's like getting into, and out of, a Mac OS X machine. (For the purposes of this discussion, "you" are no longer the administratoryou're one of the students, employees , or family members for whom an account has been set up.) 12.5.1. Identifying Yourself When you first turn on the Macor when the person who last used this computer chooses Tip: What happens if you forget your password, and even the Mac's administrator doesn't know it? On your third attempt to type the password correctly, the Mac shows you your password hint (unless the administrator has turned off the Hint option) and a button called Reset Password. When you click it, the Mac asks for the master password (Section 12.5.2), which the administrator almost certainly knows .Once that's typed in, you're allowed to make up a new password for your own account. No harm done. Once you're in, the world of the Mac looks just the way you left it (or the way an administrator set it for you). Everything in your Home folder, all your email and bookmarks, your desktop picture and Dock settingsall of it is unique to you. Your Home folder even contains its own Library folder, which maintains a separate (additional) set of fonts and preference settings just for you. Your Applications folder may even have programs that other account holders don't see. Unless you're an administrator, you're not allowed to install any new programs into the Applications folder. That folder, after all, is a central software repository for everybody who uses your Mac, and the Mac forbids everyday account holders from moving or changing all such universally shared folders. 12.5.2. The Shared FolderEvery Mac OS X machine has a Users folder in the main hard drive window. It contains the individual Home folders of every account on the Mac. If you try to open anybody else's Home folder, you'll see a tiny red "no go here" icon superimposed on almost every folder inside, telling you: "Look, but don't touch." There are exceptions, though. As shown in Figure 12-12, two folders are designed to be distribution points for files your co-workers want you to see: Public and Sites. You, too, have Public and Sites folders in your own Home folder. Here again, anything you put into these folders is available for inspectionalthough not for changingby anyone else who uses this Mac.
Sitting in the Users folder is one folder that doesn't correspond to any particular person: Shared. This is the one and only folder that everybody can access, freely inserting and extracting files. It's the common ground among all the account holders. It's Central Park, the farmer's market, and the grocery store bulletin board. Tip: If several people on your machine want to share the same iTunes music, move the library from your Home  Music folder into the Users Music folder into the Users  Shared folder. Now open iTunes Shared folder. Now open iTunes  Preferences Preferences  Advanced, click Change, and direct iTunes to the new location of your music folder. Advanced, click Change, and direct iTunes to the new location of your music folder. | ||
|
EAN: N/A
Pages: 371