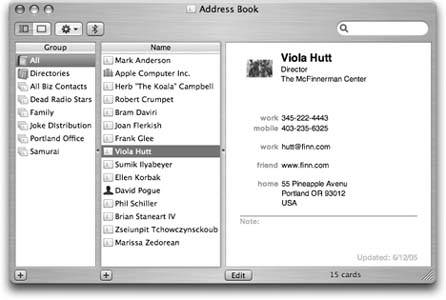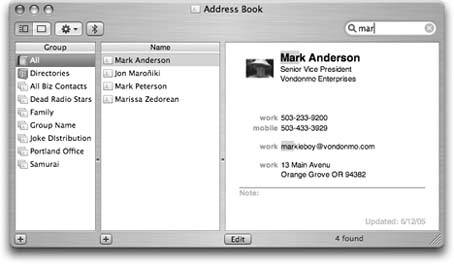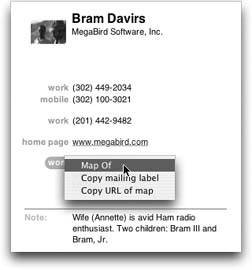Section 10.5. Address Book
Address Book is Mac OS X's little-black-book programan electronic Rolodex where you can conveniently stash the names , job titles, addresses, phone numbers , email addresses, and Internet chat screen names of all the people in your life (Figure 10-13). Of course, Address Book can hold other related information too, such as birthdays and anniversaries, as well as any other tidbits of personal data you'd like to keep at your fingertips.
Once you make Address Book the central repository of all your personal contact information, you can call up this information in a number of convenient ways:
-
You can open Address Book and search for any contact by typing just a few letters in the Search box.
-
Regardless of what program you're in, you can use a single keystroke (F12 by default) to summon the Address Book Dashboard widget (Section 4.4). There, you can search for any contact you want, and hide the widget with the same quick keystroke when you're done.
-
When you're composing messages in Mac OS X's Mail program, Address Book automatically fills in email addresses for you when you type the first few letters.
| TROUBLESHOOTING MOMENT Rebuilding Your Mail Databases |
| As noted earlier in this chapter, Mail keeps your messages in a series of mailbox database files in your Home Over time, as you add and delete hundreds of messages from these database files, some digital sawdust gets left behind, resulting in peculiarities when addressing messages or general Mail sluggishness. You also wind up with massive message files hidden on your hard drive, which can consume hundreds of megabytes of disk space. That's a particular bummer if you like to copy your message database to your laptop when you go on a trip. Fortunately, it's easy enough to rebuild the message databases . Doing so cleanses, repairs , and purges your message files. As a result, you wind up with a much more compact and healthy database. To rebuild a mailbox, highlight it in the Mailboxes column. (Highlight several by |
Tip: If you choose Window
 Address Panel (Option- -A) from within Mail, you can browse all of your addresses without even launching the Address Book program. Once you've selected the people you want to contact, just click the "To:" button to address an email to themor, if you already have a new email message open, to add them to the recipients.
Address Panel (Option- -A) from within Mail, you can browse all of your addresses without even launching the Address Book program. Once you've selected the people you want to contact, just click the "To:" button to address an email to themor, if you already have a new email message open, to add them to the recipients. -
If you have a subscription to the .Mac service (Section 5.4.2), you can synchronize your contacts to the Web, so you can see them while you're away from your Mac.
-
Address Book can send its information to an iPod, giving you a little white "little black book" that fits in your shirt pocket, can be operated one-handed, and comes with built-in musical accompaniment. (To set this up, open iTunes while your iPod is connected. Choose iTunes
 Preferences, click iPod, click the Contacts tab, and turn on "Synchronize Address Book Contacts.")
Preferences, click iPod, click the Contacts tab, and turn on "Synchronize Address Book Contacts.") -
If you have a Bluetooth cellphone, Address Book can exchange information with your phone and even dial it for you. Incoming calls to your phone wirelessly trigger Address Book to display the number or name of the caller. Using the same wireless connection, you can also exchange contact information between Address Book and Palm-compatible handhelds.
You can find Address Book in your Applications folder or (in a fresh installation of Mac OS X) in the Dock.
Tip: See Chapter 6 for details on importing addresses from other programs into Address Book.
|
10.5.1. Creating Address Cards
Each entry in Address Book is called a card an electronic version of a paper Rolodex card, with predefined spaces to hold all the standard contact information.
To add a new person to your collection, choose File  New Card (or press -N, or click the + button beneath the Name column). Then type in the contact information, pressing the Tab key to move from field to field, as shown in Figure 10-14.
New Card (or press -N, or click the + button beneath the Name column). Then type in the contact information, pressing the Tab key to move from field to field, as shown in Figure 10-14.
Tip: If you find yourself constantly adding the same fields to new cards, check out the Template pane of Address Book
 Preferences. There, you can customize exactly which fields appear for new cards.
Preferences. There, you can customize exactly which fields appear for new cards. 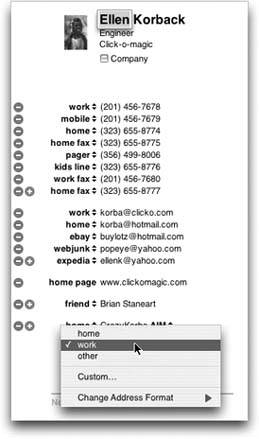 | Figure 10-14. If one of your contacts happens to have three office phone extensions, a pager number, two home phone lines, a cellphone and a couple of fax machines, no problemyou can add as many fields as you need. Click the little green + buttons when editing a card to add more phone, email, chat name, and address fields. (The buttons appear only when existing fields are filled.) Click a field's name to change its label; you can select one of the standard labels from the pop-up menu (Home, Work, and so on) or make up your own labels by choosing Custom, as seen in the lower portion of this figure. |
Each card also contains a free-form Notes field at the bottom, where you can type any other random crumbs of information you'd like to store about the person (spouse's name, embarrassing nicknames, favorite Chinese restaurant, and so on).
10.5.1.1. Editing an address
When you create a new address card, you're automatically in Edit mode, which means you can add and remove fields and change the information on the card. To switch into Browse Mode (where you can view and copy contact information but not change it), click the Edit button or choose Edit  Edit Card ( -L). You can also switch out of Browse Mode in the same ways.
Edit Card ( -L). You can also switch out of Browse Mode in the same ways.
Tip: Regardless of which mode you're inEdit or Browseyou can always type, drag, or paste text into the Notes field.
10.5.1.2. Adding addresses from Mail
As mentioned earlier in this chapter, you can also make new contacts in Address Book directly from the Mail program, saving you the trouble of having to type names and email addresses manually. Select an email address in Mail, then choose Message  Add Sender to Address Book (or press -Y). Presto, Mac OS X automatically adds a new card to Address Book, with the name and email address fields already filled in. Later, you can edit the card in Address Book to add phone numbers, street addresses, and so on.
Add Sender to Address Book (or press -Y). Presto, Mac OS X automatically adds a new card to Address Book, with the name and email address fields already filled in. Later, you can edit the card in Address Book to add phone numbers, street addresses, and so on.
10.5.2. Groups
A group is a collection of related address cards, saved under a single descriptive name. Organizing your contact entries into groups can make them much easier to find and useespecially when your database of addresses climbs into the hundreds. For example, if you regularly send out a family newsletter to 35 relatives, you might gather the address cards of all your assorted siblings, cousins, nieces, nephews, uncles, and aunts into a single group called Family. When addressing an outgoing message using Mail, you can type this group name to reach all of your kin at once. As a bonus, a person can be a member of as many different groups as you want.
To create a group, click the + button at the bottom of the Group column in the Address Book window, or choose File  New Group (Shift- -N). Type a name for the newly spawned group icon in the Group column, and then populate it with address cards by dragging entries from the Name list into the group. If you're familiar with iTunes, you'll feel right at home doing this; it's just like adding songs to a playlist.
New Group (Shift- -N). Type a name for the newly spawned group icon in the Group column, and then populate it with address cards by dragging entries from the Name list into the group. If you're familiar with iTunes, you'll feel right at home doing this; it's just like adding songs to a playlist.
| UP TO SPEED About vCards |
| Address Book exchanges contact information with other programs primarily through vCards . (vCard is short for virtual business card .) More and more email programs send and receive these electronic business cards, which you can easily spot by the .vcf extension on their names. If you ever receive an email to which a vCard file is attached, drag the .vcf file into your Address Book window to create an instant entry with a complete set of information. You can create vCards of your own, too. Just drag a name out of Address Book and onto the desktop (or into a piece of outgoing mail). You can even select several entries and drag them, en masse, to the desktop, where they appear as a single vCard. (Keep that trick in mind if you ever want to copy all your contacts to a new Mac.) |
Clicking on a group automatically locates and displays (in the Name column) all the names that are a part of that groupand hides any that aren't.
Tip: To turn a set of address cards into a group very quickly, select multiple entries from the Name columnby either Shift-clicking the names (to make contiguous selections) or
 New Group From Selection. You end up with a new group containing all the selected names.
New Group From Selection. You end up with a new group containing all the selected names. To create a smart group, choose File  New Smart Group (Option- -N). Then use the resulting dialog box (which looks a lot like Mail's smart mailbox dialog box) to specify how you'd like the group to fill itself.
New Smart Group (Option- -N). Then use the resulting dialog box (which looks a lot like Mail's smart mailbox dialog box) to specify how you'd like the group to fill itself.
10.5.2.1. Removing someone from a group
To take someone out of a group, first click the group name, and then click the person's name in the Name column and press the Delete key. If you want to remove the person from Address Book itself , click Delete in the resulting dialog box. Otherwise, just click "Remove from Group" or press Return. Address Book will keep the card, but remove it from the currently selected group.
Note: If you selected All in the Group column, rather than a specific group, Mac OS X doesn't give you a "Remove from Group" option. Instead, it just lets you confirm whether you do, in fact, want to permanently remove the card.
10.5.3. Pictures
You can dress up each Address Book entry not only with textual information, but also with a photo. Whenever you're editing somebody's address-book card, just drag a digital photopreferably 64 pixels square, or a multiple of itonto the current address card; the image will show up in the picture well to the left of the person's name, as shown in Figure 10-14. Or you can double-click the picture well and browse to a picture yourself by clicking Choose.
Tip: You can also drag a snapshot directly from iPhoto into the picture frame.
You don't necessarily have to use a photo, of course. You could add any graphic that you want to represent someone, even if it's a Bart Simpson face or a skull and crossbones. You can use any standard image file in an address carda JPEG, GIF, TIFF, or even a PDF.
From now on, if you receive an email from that person, the photo shows up right in the email message.
10.5.4. Finding an Address
You can search for an Address Book entry inside the currently selected group by typing a few letters of the name (or address, or any other snippet of contact information) in the capsule -shaped Search box (see Figure 10-15). To search all your contacts instead of just the current group, click All in the Group list.
Tip: For time-saving convenience, press
|
If Address Book finds more than one matching card, use the up and down arrow keys (or the Return and Shift-Return keystrokes) to navigate through them.
Once you've found the card you're looking for, Address Book lets you perform some interesting stunts. If you click the label of a phone number ("home" or "office," for example), you see the Large Type option: Address Book displays the phone number in an absurdly gigantic font that fills the entire width of your screen, making it all but impossible to misread the number as you dial the phone from across the room. You can also click the label of an email address to create a preaddressed email message, or click a home-page label to launch your Web browser and go to a contact's site. Clicking an address label even gives you the option of getting a map of the address via your Web browser (Figure 10-16).
You can also just copy and paste address card info , or drag it into another program.
10.5.5. Changing the Address Book Display
You can't do much to customize Address Book's appearance, but the Preferences window (Address Book  Preferences) gives you at least a couple of options in the General pane that are worth checking out:
Preferences) gives you at least a couple of options in the General pane that are worth checking out:
-
Display Order . Choose to have names displayed with the first name followed by the last, or vice versa.
-
Sort By . Sort the entries in Address Book by either first or last name.
-
Font Size . Choose from Regular, Large, or Extra Large. (Unfortunately, you can't change anything else about the font used in Address Book; the color , face, and style are all locked down.)
|
10.5.6. Printing Options
When you choose File  Print, you can use the Styles pop-up menu to select from four different printing approaches: mailing labels, envelopes, no- nonsense printed lists, and pocket address books. If, when using this last feature, you choose Indexed from the Flip Style pop-up menu, each pages edge will even list the first letters of the last names listed on the page, making it a cinch to find the page with the address you want.
Print, you can use the Styles pop-up menu to select from four different printing approaches: mailing labels, envelopes, no- nonsense printed lists, and pocket address books. If, when using this last feature, you choose Indexed from the Flip Style pop-up menu, each pages edge will even list the first letters of the last names listed on the page, making it a cinch to find the page with the address you want.
No matter which mode you choose, the only cards that will be printed are the ones that were selected when you chose File  Print. If you want to print all your cards, therefore, make sure to select "All" in the Group column before you print.
Print. If you want to print all your cards, therefore, make sure to select "All" in the Group column before you print.
10.5.7. Address Book Backups
When you think about it, the contents of your Address Book may represent years of typing and compiling on several computers. Losing all that information to a corrupted database or a hard drive crash could be devastating. Here, then, are two ways to protect your Address Book data:
-
Use the Backup command . Periodically choose File
 Back up Address Book. If something goes wrongsay, a batch of important contacts gets inadvertently deletedyou can go back to a previously saved version to rescue the data by choosing File
Back up Address Book. If something goes wrongsay, a batch of important contacts gets inadvertently deletedyou can go back to a previously saved version to rescue the data by choosing File  Revert to Address Book Backup.
Revert to Address Book Backup. -
Make a backup copy of your entire Address Book database . Open your Home
 Library
Library  Application Support folder. Copy the entire AddressBook folder to another diskburn it to a CD, download it to your iPod, or upload it to a file server, for example. Now your contact data is safe even in the event of a hard drive failure.
Application Support folder. Copy the entire AddressBook folder to another diskburn it to a CD, download it to your iPod, or upload it to a file server, for example. Now your contact data is safe even in the event of a hard drive failure.
10.5.8. Address Book and Bluetooth
Address Book can do far more than just store, retrieve, and display phone numbers. It can actually dial them using your cellphone, thanks to Bluetooth wireless technology.
10.5.8.1. Getting Bluetooth-enabled
To make Address Book talk to the outside world in this way, you have to pair it with a Bluetooth-enabled cellphone. (And your Mac, of course, must have a Bluetooth adapter, like the one that comes preinstalled on new laptops.) Once you've turned on all the hardware, your cellphone and Mac have to "find" each other on the wireless networka task managed by the Bluetooth pane of System Preferences.
Once your computer and phone have mated for life, open Address Book. You see a Bluetooth logo in the Address Book window, letting you know that your phone and computer "see" each other and that you can now make calls and send cellphone messages from your computer.
10.5.8.2. Dialing with Address Book
To make a phone call, click any phone number field label on an address card and choose Dial from the pop-up menu. Then pick up your cellphone and wait for the person you're calling to answer.
10.5.8.3. Texting from Address Book
You can also use Address Book to send SMS text messages directly to other cellphones. (SMS stands for "short message service," and as anyone under 20 can tell you, refers to the feature of cellphones that lets you send and receive short text messages.) To send an SMS message, click a phone number field on an address card and choose SMS menu from the pop-up menu. Type your message and send it off.
10.5.8.4. Receiving calls
Once your cellphone and Mac have met, Address Book can notify you of incoming calls, too. It's Caller ID on the Mac!
When a call comes in, a window opens ( assuming Address Book is open), showing the caller's number in jumbo type. If it's somebody in your Address Book, you even see the caller's name.
Click Answer and then pick up your cellphone to begin your conversation. If you click Send to Voicemail instead, your phone stops ringing and you dump the caller into your cell service's answering machine, just as though you'd pressed the voicemail button on the phone.
Sometimes, you may prefer to send the caller to voicemail and create a new SMS message to reply. In that case, click Send SMS Reply. This way, you shut up the ringing phone while your family is sleeping, but still manage to type out a reply (like "It's 3:35 AM, for God's sake! What are you doing?!").
EAN: N/A
Pages: 371