Lesson 5: Using the Windows XP Troubleshooting Tools
A number of troubleshooting tools ship with Windows XP that can be extremely helpful in resolving many of the problems you will encounter while performing your job as a DST.
After this lesson, you will be able to
-
Use various Windows XP troubleshooting tools.
-
Explain to a user when to use each troubleshooting tool.
Estimated lesson time: 15 minutes
Commonly Used Troubleshooting Tools
Troubleshooting tools generally prove useful when the user receives error messages during Windows startup, while opening or saving files, when starting applications, or when accessing hardware.
In this section, you will learn about five of these tools:
-
Msconfig A command-line tool (one that you can run from the Command Prompt or using the Run dialog on the Start menu) that opens the System Configuration Utility, which you can use to troubleshoot and resolve startup errors and resolve unwanted prompts by third-party applications
-
Msinfo32 A command-line tool that opens the System Information window, which provides detailed information about the computer system configuration
-
Chkdsk A command-line tool that creates a status report of the integrity of the hard disk and corrects errors on the disk
-
Disk Defragmenter A program included with Windows XP that analyzes hard disks and locates and consolidates fragmented files and folders
-
SFC /Scannow A command-line tool that scans and verifies all protected system files on the computer and replaces any missing files
The next five sections introduce these tools; for more information, see the related Windows XP Help files.
Using Msconfig
Use Msconfig when troubleshooting errors that occur during the startup process, to rid the computer of third-party software prompts after startup, to discover and resolve problems with running services, or to resolve errors regarding the boot paths configured on multiboot computers.
To use Msconfig to open and use the System Configuration Utility, follow these steps:
-
From the Start menu, select Run.
-
In the Run dialog box, type msconfig and click OK.
-
From the System Configuration Utility dialog box, browse through the available tabs and make changes as appropriate:
-
General Use these options to tell Windows XP how to start the computer. There are three choices: Normal Startup, which loads all device drivers and services; Diagnostic Startup, which loads only basic devices and services; and Selective Startup, which loads only the items manually configured from the other tabs. System Restore can also be launched from this tab. Experiment with these choices to resolve startup problems.
-
SYSTEM.INI Use these options to tell Windows XP which items configured in the System.ini file to load when starting. You will need to have quite a bit experience with the startup files, drivers, and other items to use these tools effectively.
-
WIN.INI Use these options to tell Windows XP which items configured in the Win.ini file to load when starting. You will need to have quite a bit of experience with the startup files, drivers, and other items to use these tools effectively.
-
BOOT.INI Use these options to configure dual-boot computers, check boot paths, set a boot path as a default, configure how long to wait before booting to the default, and more.
-
Services Use these options to select or deselect which services on the Windows XP computer will load during startup. Deselecting services can help you pinpoint the exact service that is causing problems on the machine.
-
Startup Use these options to select or deselect which startup items are loaded during the startup process. Deselecting third-party startup items will rid the computer of that software’s prompts to register, upgrade, update, or purchase and will stop the item from loading on startup. Use this option to rid the notification area of unnecessary running programs.
Click OK, and then restart the computer. During startup, you will be prompted that the startup configuration has changed.
Note Be careful when modifying the startup files; you might make it impossible to start Windows. Many of these options should be reserved for experienced and advanced technicians. When in doubt, consult a more experienced technician or the Windows XP or KB help files.
-
Using Msinfo32
Use Msinfo32 when you need to obtain information about the local or remote computer’s hardware configuration, computer components, installed software, or drivers (signed or unsigned); or when you need to get information about the BIOS version; verify that memory is installed and available; check product activation status; determine hardware conflicts; and more.
To use Msinfo32 to open the System Information window and to browse through the available data, follow these steps:
-
From the Start menu, select Run.
-
In the Run dialog box, type msinfo32 and click OK.
-
From the left pane, expand each of the trees to view the available data, as shown here and as illustrated in Figure 3-19.
-
Hardware Resources View and determine conflicts between hardware devices and see interrupt requests (IRQs), memory, and more.
-
Components View information about multimedia hardware, sound and display devices, modems, storage, printing devices, and more.
-
Software Environment View information about system drivers, print jobs, network connections, running tasks, services, and more.
-
Internet Settings View information about Internet settings, including the browser version and type, content and cache settings, and more.
-
Applications View installed applications and information logged during use of the applications. Figure 3-19 shows an example of the Microsoft Office 2003 Environment tree and a description of the last Web connection error encountered by the application.

Figure 3-19: The System Information utility offers an incredible wealth of information.
-
-
Close the System Information window when finished.
Using Chkdsk
Use Chkdsk (Check Disk) to view the file system type (NTFS or FAT) and to verify the integrity of the disks installed on the computer. By adding the appropriate parameter (/F), you can also fix errors on the disk.
To use Chkdsk to check the integrity of the hard disk and automatically fix any errors it finds, follow these steps:
-
From the Start menu, point to All Programs, point to Accessories, and select Command Prompt.
-
To see all of the Chkdsk parameters, at the command prompt, type chkdsk /?. The Help report is shown in Figure 3-20. (If you do not have any experience at the command line, review these options carefully. Do some independent study to become familiar with command-line tools.)
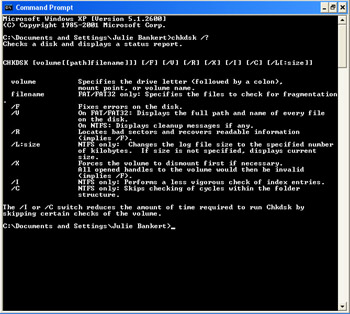
Figure 3-20: Chkdsk offers several parameters. -
At the command prompt, type chkdsk /F to run Check Disk and automatically correct disk errors.
Using Disk Defragmenter
Disk Defragmenter looks for and consolidates fragmented files, those that are saved in various areas of the hard drive rather than in one place. Opening defragmented files takes less time than opening fragmented ones because the information is stored together on the disk rather than haphazardly. Use Disk Defragmenter when the user complains that the computer seems slower than usual, when the user has not used Disk Defragmenter in the past or does not use it on a regular basis, and when no distinct problems can be found for the slowdown.
To use Disk Defragmenter, follow these steps:
-
From the Start menu, point to All Programs, point to Accessories, point to System Tools, and select Disk Defragmenter.
-
To analyze the disk to see whether it needs defragmenting, select the disk from the top pane, and select Analyze from the bottom.
-
If the computer’s hard disk needs to be defragmented, you will be prompted, as shown in Figure 3-21. Click Close.
-
Back up the user’s files.
-
Disconnect from the Internet, turn off all antivirus software, turn off all screen savers, and close all running programs (except Disk Defragmenter).
-
To defragment the volume, select Defragment. Close all dialog boxes and windows when the process is complete.
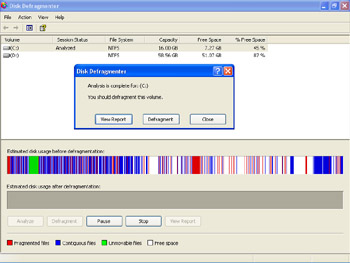
Figure 3-21: After analyzing the disk, Disk Defragmenter prompts to defragment the disk.Note Disk Defragmenter might take quite some time to complete, depending on the disk size and the level of fragmentation. Consider running this application at the end of the day or at night, and do not disturb the computer while it is running.
Using SFC /Scannow
System File Checker (SFC) is a command-line utility that allows a technician or user to determine whether any protected system files are missing. Missing system files can cause problems with the boot process or problems when operating system components are opened.
To use the SFC /Scannow utility to determine whether there are any missing files and to replace them, follow these steps:
-
From the Start menu, point to All Programs, point to Accessories, and select Command Prompt.
-
Type SFC /scannow (note the space after SFC) and press Enter or Return.
-
If prompted, insert the Windows XP CD-ROM.
-
Wait while Windows verifies that all protected files are intact and in their original versions.
There are many other command-line tools to choose from. To locate information about these tools, open the Windows Help and Support Center and search for command-line tools.
Practice: Explore Windows Troubleshooting Tools
In this practice, you will use msconfig to disable the Calculator from starting with Windows, as you configured at the end of Lesson 1. You will also use Disk Defragmenter to defragment your hard drive.
Exercise 1: Use Msconfig to Disable a Startup Application
-
Log on to Windows XP.
-
On the Start menu, choose Run. In the Run dialog box, in the Open text box, type msconfig and press Enter.
-
In the System Configuration Utility, select the Startup tab. In the Startup Item column, clear the Calculator check box and click OK.
-
In the System Configuration dialog box, click Restart.
-
When Windows starts up, log on. Note that the Calculator does not launch this time.
-
In the System Configuration Utility dialog box that appears, select the Don’t Show This Message Or Launch The System Configuration Utility When Windows Starts check box. Click OK.
Exercise 2: Use Msinfo32 to Find Information About Your Display Adapter
-
Log on to Windows XP.
-
On the Start menu, choose Run. In the Run dialog box, in the Open text box, type msinfo32 and press Enter.
-
In the System Information window, under System Summary, double-click Components to expand that node.
-
Click the Display component.
-
The information on the right shows the manufacturer, model, and settings for your display adapter.
Lesson Review
The following questions are intended to reinforce key information presented in this lesson. If you are unable to answer a question, review the lesson materials and try the question again. You can find answers to the questions in the “Questions and Answers” section at the end of this chapter.
-
Which of the following troubleshooting tools that are included with Windows XP should you use to repair problems that are related to missing protected system files?
-
Msconfig
-
Msinfo32
-
Chkdsk
-
Disk Defragmenter
-
SFC /Scannow
-
-
In the following table, match the troubleshooting tool on the left with the task that the tool is used for on the right.
1. Msconfig
a) A command-line tool that creates a status report of the integrity of the hard disk and corrects errors on the disk
2. Msinfo32
b) A command-line tool that scans and verifies all protected system files on the computer and replaces any missing files
3. Chkdsk
c) A command-line tool that opens the System Configuration Utility, which can be used to troubleshoot and resolve startup errors and get rid of unwanted prompts by third-party applications
4. Disk Defragmenter
d) A command-line tool that opens the System Information window, which provides detailed information about the computer system configuration
5. SFC /Scannow
e) A program included with Windows XP that analyzes hard disks and locates and consolidates fragmented files and folders
Lesson Summary
-
Use Msconfig to troubleshoot errors that occur during the boot process, to rid the computer of third-party software prompts after startup, to discover and resolve problems with running services, or to resolve errors regarding the boot paths configured on multiboot computers.
-
Use Msinfo32 when you need to obtain information about the local or remote computer’s hardware configuration, computer components, installed software, or drivers (signed or unsigned); or when you need to get information about the BIOS version.
-
Use Chkdsk (Check Disk) to view the file system type (NTFS or FAT) and to verify the integrity of the disks installed on the computer.
-
Use Disk Defragmenter to consolidate fragmented files, those that are saved in various areas of the hard drive rather than in one place.
-
Use SFC /Scannow to determine whether any protected system files are missing.
EAN: N/A
Pages: 237