Lesson 3: Informing and Teaching the End User
The final part of the service call resolution process is to inform the end user what the problem was and how it was resolved. You can then teach the end user how to avoid the problem in the future and how to locate help from the Help and Support Center, company documentation, or other available resources. Finally you can spend a few minutes teaching the user some basic maintenance tasks such as using Disk Defragmenter or Disk Cleanup, as well as some other easy-to-use tools.
After this lesson, you will be able to
-
Explain a user’s problem and its solution to the user.
-
Help a user solve problems using tools built into Windows XP.
-
Teach common maintenance tasks to a user.
Estimated lesson time: 25 minutes
Explaining the Problem and Solution to the End User
If a user understands what the problem was and how it was solved, that user can likely prevent the problem in the future or solve the problem if it occurs again. This not only reduces overall costs for the company but also frees you to spend more time working on other tasks. In addition to saving both you and the company time and money by reducing service calls, informing users of the problem and solution is empowering to them too. Consider this:
-
Although it might require some downtime on their end, having end users solve the problem themselves is probably less aggravating to them than reporting the problem and waiting for a technician to call or show up.
-
Many users will appreciate knowing how to prevent or solve problems in the future, particularly home or home office users. Most want to know how to prevent and solve problems on their own.
-
When users can solve their own problems, it’s generally cheaper and minimizes downtime for small business owners and freelance vendors.
If you get the impression that the end user has absolutely no interest in the information you want to provide, make it brief. Although your main objective is to repair the problem without loss of data, a secondary objective is to avoid annoying the end user. It is not too hard to gauge a user’s level of interest while talking during the problem resolution. Pay attention to how much information the user was able to provide and the questions asked during the process.
Never begrudge a user the time it takes to explain a problem and solution. If the technology behind the fix is complicated or time-consuming to explain, point the user to some places that provide information. Remember that support costs the user time and costs your company time and money. Also, if the end user is interested and you own your own business, spending a little extra time educating the user will help to improve your relationship and increase the likelihood that he or she will call on you again.
Consider the problems, solutions, and end results of interacting positively and proactively with the end user about problems and their solutions, as detailed in Table 2-2.
| Problem and Solution | Solution as Detailed to the End User | Result of Informing and Teaching the End User |
|---|---|---|
| The user reports that the computer will not boot. The user has a floppy disk in the drive and needs to remove it. | You inform the user that when the computer boots it looks to the floppy disk first for system files. Because there are no system files on the disk, the computer cannot boot. | The next time the user encounters this problem, the user removes the disk and boots the computer without help from technical support. |
| The user reports that she cannot access network resources. You find that the user is not logged on to the domain. | You inform the user that logging on to the domain is what allows her to access shared resources and that it is a security feature of a domain. | The user understands the idea of being authenticated on the domain and remembers to log on to access network resources. |
| The user reports that he cannot use System Restore. You determine that it has been disabled. | You inform the user that System Restore must have at least 200 MB of hard disk space to function, and it must be enabled. | The user keeps System Restore enabled. |
| The user complains that every time she clicks the Outlook Express icon, Outlook opens instead. You determine that Outlook is configured as the default e-mail client and make the appropriate changes. | You inform the end user that she can set defaults for the e- mail client, Web browser, newsgroup reader, calendar, and more on the Programs tab of the Internet Options dialog box. | The end user no longer needs help setting default Internet programs, and she also learns about available Internet options. |
Each time you teach end users a new task, they become more confident in their abilities and are more adept at solving their own problems rather than calling for technical support. Although this is good in reducing overall costs and use of resources, it can work against you as well. The old saying, “A little knowledge is a dangerous thing” certainly holds true in this case. While teaching end users new skills, also make sure to let them know (gently) that they can cause problems, too.
| Tip | If you can clearly see that the end user you are working with does not have enough experience to deal with the technical information you want to offer, you might be better off not telling the user of the solution. As a DST, you need to have a sense of the end user’s prior knowledge to know how much to explain or share. If there is a danger that the new information will result in a misunderstanding or a naive understanding—both of which could get the user into serious trouble in the future—you’re probably better off keeping the explanation to a minimum, with a caveat that the end user probably should not “try this at home.” |
If a user understands what the problem was and it was solved, that user can likely avoid the problem in the future. When an end user can avoid a problem completely, productivity increases and the overall cost to support that user decreases. It is a waste of resources to simply correct a problem and go back in a week to correct it again. It is much more productive to explain to the user how to keep the problem from happening in the first place. As shown earlier in Table 2-2, end users can often avoid problems if they understand their causes.
Helping the User Solve Problems with Online Help and Support
You can teach end users (in small steps) how to find information and solve problems on their own. There is much information available in the Help and Support Center on a user’s own computer, and the information is easy to locate, access, and use. There are also how-to files, as well as lengthy articles on how to perform tasks that range from setting up a home network to working remotely. The troubleshooting wizards are especially helpful, and they provide a great way to get to know the troubleshooting process.
When possible, encourage end users to access the help files and browse through them when they encounter a problem. Most users want to know how to solve problems on their own without waiting for a technician. Small home office users especially appreciate being able to solve their own problems, particularly when a problem occurs late at night or on the weekend, when technicians and technical support aren’t available.
Using a Troubleshooting Wizard
You can use the troubleshooting wizards to practice and enhance your troubleshooting skills and to look for answers to common problems. The troubleshooters work through the problem-solving process as you should, suggesting obvious solutions first and then moving on to more complex ones.
Consider the following scenario. A home user is having a problem with Internet connection sharing. Although the user can surf the Internet on her computer, a computer recently connected as a client computer is unable to connect to the Internet through this shared connection. The client computer is the only other computer on the network and connects to the host through a hub. The user states that she only recently acquired the hub and connected the computers to it. She wants you to resolve this problem.
Although this sounds like a potentially difficult situation, this problem can easily be solved using the Internet Connection Sharing Troubleshooter in the Help and Support Center. To locate this troubleshooter (or any other) and resolve this particular problem, follow these steps:
-
Click Start, and then click Help And Support.
-
Select Fixing A Problem under Pick A Help Topic.
-
In the left pane under Fixing A Problem, select Troubleshooting Problems.
-
In the right pane, click List Of Troubleshooters.
-
Select the Internet Connection Sharing link to start the Internet Connection Sharing Troubleshooter.
-
On the What Problem Are You Having? page, select I Cannot Browse The Internet From An Internet Connection Sharing Client Computer, and then click Next.
-
On the Can You Browse The Internet From The Host Computer? page, click Yes, I Can Browse The Internet From The Host Computer, and then click Next.
-
On the Can You Browse The Internet From Another Client Computer? page, select No, I Can’t Browse From Any Client Computers On The Home Or Small Office Network, and then click Next.
-
As prompted by the wizard, ask the user whether she has run the Network Setup Wizard. If she has not, run the Network Setup Wizard as defined in the troubleshooting guide. This is the likely cause of the problem because the user stated that the client computer was recently connected to the host through a hub, but she made no mention that a network was officially configured. This should solve the problem. (If this does not solve the problem, continue working through the wizard until the problem has been determined and solved.)
The home user could have accessed this troubleshooter and the problem could have been solved without your assistance if the user had had the proper knowledge of the available tools. However, with the problem solved and the information now at hand, the user can solve the same problem on her own the next time it occurs.
| Note | Although you want to inform end users of places to obtain information, you don’t want them finding a solution on TechNet that requires them to access the registry, change BIOS settings, or perform other potentially dangerous actions. Make sure that end users understand the potential risk of working outside their area of expertise or comfort, and verify that they are working only with the Help and Support Center and company-approved documents. |
Teaching Common Maintenance Tasks
The end user can be taught how to maintain the computer if company policy allows it. If it is in your job description, if you are visiting an employee’s desktop, or if you support home users, take a few minutes to make sure the client understands the basic maintenance options. Routine maintenance can be quite useful in keeping a computer running properly; it can actually prevent problems, and it can even enhance performance.
Using Disk Cleanup
Disk Cleanup is a safe and simple maintenance tool that users can employ to keep their computers running smoothly. Disk Cleanup searches the drives on the computer and then shows the user temporary files, Internet cache files, and unnecessary program files that the user can safely delete. Deleting these files frees space on the hard disk, which helps the computer run faster and more efficiently. Removing temporary files also helps performance, as these files can build up on the computer, take up lots of space, and hinder performance.
To use Disk Cleanup or instruct a user to do so, follow these steps:
-
Click Start, point to All Programs, point to Accessories, point to System Tools, and then click Disk Cleanup. Disk Cleanup often takes a few minutes to open because it first calculates how much space you will be able to free up on the computer’s disk drive.
-
If the computer has multiple partitions, in the Select Drive dialog box, select the drive to clean up from the drop-down list. If this is the first time the drive is being cleaned and more than one drive or partition exists, choose the system partition first. Click OK.
-
In the Disk Cleanup dialog box, review the files to be deleted. Click to choose a file type to delete, and select the Recycle Bin check box to empty it also. Figure 2-6 shows an example. Click OK when finished.
-
Click Yes to verify that you want to perform these actions.
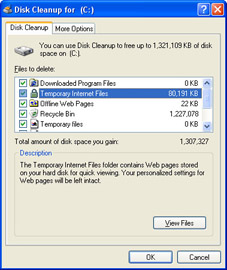
Figure 2-6: Teach end users to use Disk Cleanup weekly.
Using Disk Defragmenter
Disk Defragmenter is another tool that can be used to keep the user’s computer running smoothly. The hard disk becomes fragmented as users delete files, move files, delete and install programs and applications, and empty the Recycle Bin. The files on the hard disk aren’t stored contiguously as they once were, and this causes the computer to work harder than necessary to locate the file fragments, put them together, and bring up the data.
Convince the end users you service to run Disk Defragmenter once a month. They’ll see better computer performance, have fewer problems in the long term, and learn that maintaining the computer benefits them greatly. To use Disk Defragmenter, follow these steps:
-
Close all open programs.
-
Turn off screen savers and antivirus software, and disconnect from the Internet.
-
Click Start, point to All Programs, point to Accessories, point to System Tools, and click Disk Defragmenter.
-
Highlight a drive to defragment, and either click Analyze to see whether the disk needs defragmenting or click Defragment to begin the process immediately.
Although you might already be familiar with these maintenance tasks, your end users might not be. Share this knowledge with them, and you will likely see them a little less often.
| Note | Disk Defragmenter does not provide a built-in way to schedule automatic defragmentation of a drive. This is a major selling point of many third-party defragmentation programs. However, with a small Microsoft Visual Basic script and the Windows Task Scheduler, you can set up an automated defragmentation schedule quickly and easily. The script and instructions for its use are included in the Tools folder on the CD that is included with this book. |
Practice: Exploring the Windows Troubleshooters
In the following exercise, you will explore the troubleshooters included with Windows XP. Following the exercise, you will be asked several questions. If you are unable to answer a question, review the lesson materials and try the question again. You can find answers to the questions in the “Questions and Answers” section at the end of this chapter.
Exercise
-
Click Start, and then click Help And Support.
-
Click the Fixing A Problem link under Pick A Help Topic.
-
Click the Troubleshooting Problems link.
-
Scroll to the section named “Overviews, Articles, and Tutorials,” and click the List Of Troubleshooters link.
-
Examine the list of troubleshooters available. You can start any of the troubleshooters by clicking its name. Choose any of the troubleshooters (Display is a good one to start with), and let Windows walk you through its troubleshooting process. Consider stepping through the questions asked in all of the troubleshooters. It will help you understand what they can solve (and what they cannot), as well as provide valuable insight into the specific settings themselves.
Questions
-
A user complains to you that he is having trouble connecting to the Internet. After asking a few questions, you determine that he is connected to the Internet using a cable modem, that he hooked it up himself, and that it never worked successfully. Which troubleshooters would you suggest the user run?
-
You are helping a user who has a small home network. The family’s main computer has a laser printer attached to it. The user wants her son to be able to print to the printer from the computer in his bedroom. The network appears to be working since the son can access the shared Internet connection and see the main computer in My Network Places. Which troubleshooters might help?
Lesson Review
The following questions are intended to reinforce key information presented in this lesson. If you are unable to answer a question, review the lesson materials and try the question again. You can find answers to the questions in the “Questions and Answers” section at the end of this chapter.
-
Which of the following are tasks you would encourage an average home-based end user to do on his or her own to maintain and support his or her own computer? (Choose all that apply.)
-
Use Disk Defragmenter monthly.
-
Access TechNet when in need of technical support, and follow the directions to solve problems on his or her own.
-
Use Disk Cleanup weekly.
-
Access the Help and Support Center for how-to articles and to perform specific tasks.
-
Use Scheduled Tasks to schedule Disk Cleanup to run regularly.
-
Enable System Restore, and keep it enabled.
-
-
A user complains to you that he has been getting an error message when trying to download a file saying there is not enough room on his hard drive. Which utility would you suggest the user run?
Lesson Summary
-
To lower costs, create informed end users, and reduce how often you have to speak with the same end users, inform them briefly of the problem, the solution, and how to avoid the problem in the future.
-
To reduce the likelihood that a computer will develop future problems, inform the user about how to perform routine maintenance tasks such as using Disk Defragmenter and Disk Cleanup.
EAN: N/A
Pages: 237