Outlook Express
Outlook Express is a basic e-mail and newsreader client application included with Internet Explorer and Windows XP. Windows XP Service Pack 2 includes a number of new security features, some of which first made their debut in Microsoft Outlook 2003. As a DST, you’ll find that a majority of home users and small-business users use Outlook Express as their primary e-mail software. Enhancements to Outlook Express in Windows XP Service Pack 2 include the following:
-
Outlook Express E-mail Attachment Prompt When you open or save an attachment on a message, Outlook Express now uses the same technology used in Internet Explorer to control file downloads. Executable files are checked for a publisher and if the executable file does not include a publisher signature, has an invalid publisher, or has a publisher who has been previously blocked, the file is not allowed to run.
-
Plaintext Mode With Windows XP Service Pack 2 installed, Outlook Express now gives you the option to display all incoming mail messages in plaintext instead of HTML, avoiding common security problems presented by HTML messages.
-
Block External HTML Content HTML messages often include content that must be downloaded from an external server. This type of content is frequently used by senders of spam to include references to images that reside on their Web servers (sometimes messages that are only a single pixel in size). When the user opens such a message, previous versions of Outlook Express automatically download and display the images, verifying to the sender that you have an active e-mail address. With Windows XP Service Pack 2 installed, the default setting in Outlook Express is to not automatically download external content.
When preparing for the exam, you should be familiar with the following updated (or new) procedures available after the installation of Windows XP Service Pack 2.
Block Images and External Content in HTML E-Mail
Blocking images and external content in HTML mail prevents senders of spam from including content in spam messages that is automatically downloaded from their servers when a user opens a message or views it in the Preview Pane in Outlook Express. Blocking external content also prevents Outlook Express from frequently needing to reconnect to the Internet when a user uses a dial-up Internet connection.
To block images and external content in HTML e-mail, use these steps:
-
In Outlook Express, on the Tools menu, select Options.
-
In the Options dialog box, select the Security tab, shown in Figure A-13.
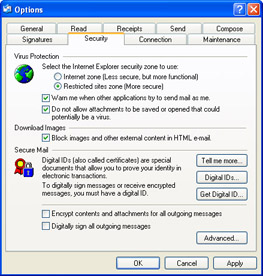
Figure A-13: Blocking external content in HTML e-mail in Outlook Express. -
On the Security tab, select the Block Images And Other External Content In HTML E-Mail check box.
-
Click OK to close the Options dialog box.
Enable Plaintext Mode in Outlook Express
Users of Outlook Express frequently complain about delays when displaying HTML messages. In addition, HTML-formatted message present security risks. Viewing messages in plaintext is safer, faster, and often easier for users.
To enable plaintext mode in Outlook Express, use these steps:
-
In Outlook Express, on the Tools menu, select Options.
-
In the Options dialog box, select the Read tab, shown in Figure A-14.
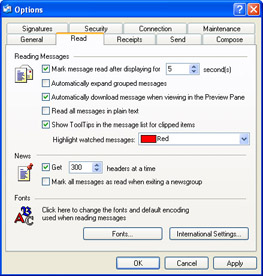
Figure A-14: Enabling plaintext mode in Outlook Express. -
On the Read tab, select the Read All Messages In Plain Text check box.
-
Click OK to close the Options dialog box.
EAN: N/A
Pages: 237
- Chapter II Information Search on the Internet: A Causal Model
- Chapter III Two Models of Online Patronage: Why Do Consumers Shop on the Internet?
- Chapter X Converting Browsers to Buyers: Key Considerations in Designing Business-to-Consumer Web Sites
- Chapter XI User Satisfaction with Web Portals: An Empirical Study
- Chapter XIII Shopping Agent Web Sites: A Comparative Shopping Environment